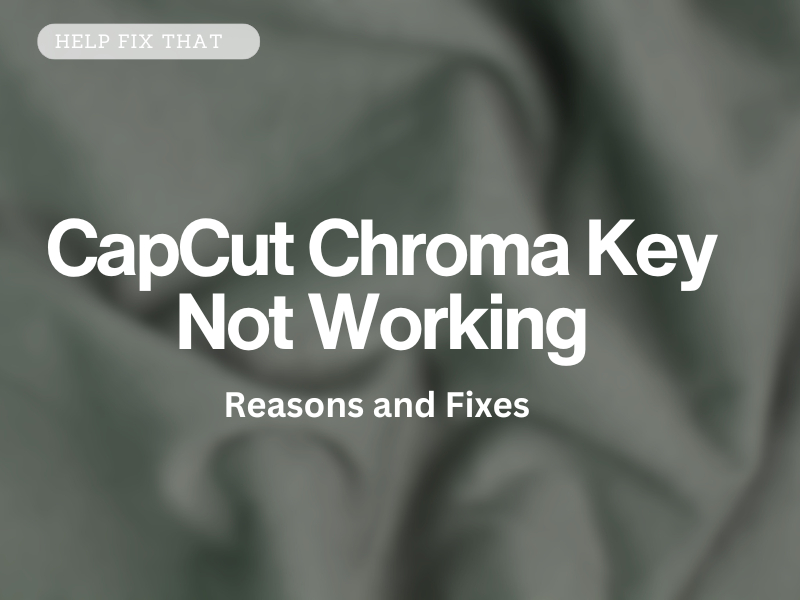CapCut Chroma key is a handy feature to remove the background color from video projects, but some users complain it is not working on the mobile or PC app.
In this read today, we’ll explore the cause of this annoyance and what steps you can take to sort out this problem.
Why is the Chroma Key not working on CapCut?
- Encode Settings are enabled on the PC app.
- The video format is incorrect or unsupported.
- Using the option to remove the background for inanimate objects.
- Incorrect emulator settings.
- Outdated CapCut app.
How do I get the Chroma Key feature to work on CapCut?
Disable the Encode Settings on CapCut PC App
- Open “CapCut.”
- Click the “Gear” icons.
- Click “Settings.”
- Go to the “Performance” tab.
- Uncheck “Speed Up Hardware Encoding” and “Speed Up Hardware Decoding” under the “Encode Settings.”
Now open your project in the app and try applying the green screen feature.
Change the Video Format
If your video format is incorrect, it can also cause the green screen tool in CapCut to misbehave or remove random colors from the clips.
Therefore, capture progressive video shoots in the highest quality, bit rate, and color sampling (preferably 4:2:2) available to you.
Also, ensure to shoot the video in LOG or RAW format with the best resolution to preserve color information while applying the tool.
NOTE: Sometimes, simply restarting the app on your PC or mobile device also helps resolve this frustrating issue.
Use Another Editor to Remove Background For Inanimate Objects
The Chroma key on the app works well with human subjects or animals because it relies on identifying and removing specific color ranges to create a transparent background.
However, inanimate objects might need a consistent color range that can be easily isolated, making it difficult for this feature to work effectively.
To fix this, use a green screen in the background of the object or opt for another video editing software, such as:
- VEED.
- Flixier.
- InVideo.
- Kapwing.
- Flimora GO.
Configure Emulator Settings
- Launch “BlueStacks.”
- Open “Menu” (hamburger icon).
- Go to “Settings” > “Performance” tab.
- Change “CPU Allocation” and “Memory Allocation” to “High.”
- Set “Performance Mode” to “High Memory.”
- Head to the “Graphics” tab.
- Configure “Graphics Engine” to “Compatibility” and “Graphics Renderer” to “OpenGL.”
- Set “Interface Renderer” to “Auto or DirectX,” “GPU Settings” to “Prefer Dedicated Graphics,” and “ASTC” to “Hardware Decoding / Software decoding.”
- Open “Device Settings.”
- Configure “Device Profile” as “One Plus 3T.”
- Save your settings, restart BlueStacks, and verify the fix,
BlueStacks support team has also suggested clearing the CapCut cache through the emulator. To do this:
- Open “BlueStacks.”
- Go to “My Games” > “System Apps” >”Android Settings.”
- Select “Apps.”
- Select “CapCut.”
- Click “Storage.”
- Choose “Clear Cache.”
Now, open the CapCut app, try applying the green screen feature, and verify the fix.
Update CapCut App
CapCut Mobile App:
- Open “Play Store / App Store.”
- Find “CapCut.”
- Tap “Update.”
CapCut PC App:
- Open “CapCut.”
- Select the “Gear” icon > “Settings.”
- Click “Version” > “Check for Updates.”
- Select “Install Now.”
If you are using CapCut through BlueStacks, open the emulator, click “System Apps,” open “Google Play Store,” and choose the Profile icon. Now, select “Manage Apps and Devices,” choose “Updates Available,” and click “Update” next to CapCut to install a new version of the app.
NOTE: If this doesn’t work, try reinstalling the app on your mobile device or PC.
Reach Out To CapCut Support
If nothing helps, email the CapCut support team to discuss and report the problem. They will provide you with more specific assistance and guidance.
Why isn’t my chroma key showing up on CapCut?
Some users also report the Chroma key is not showing up in the CapCut editing interface and they are unable to change the background of their subject.
Well, the editor has moved the “Chroma Key” feature inside the “Cutout” option in the toolbar. Here’s how you can find this tool:
- Open “CapCut.”
- Tap or Click “New Project.”
- Import a video or photo element to CapCut and select it in the timeline.
- Tap or Click “Cutout.”
- Select “Chroma Key” to remove the background.
Conclusion
In this article, we’ve explained why the CapCut “Chroma Key” feature is not working on the mobile and PC app and discussed 6 step-by-step solutions to help you resolve the issue.
Hopefully, with these methods, you can now remove the background from your clips and enjoy a smooth video editing experience on CapCut.