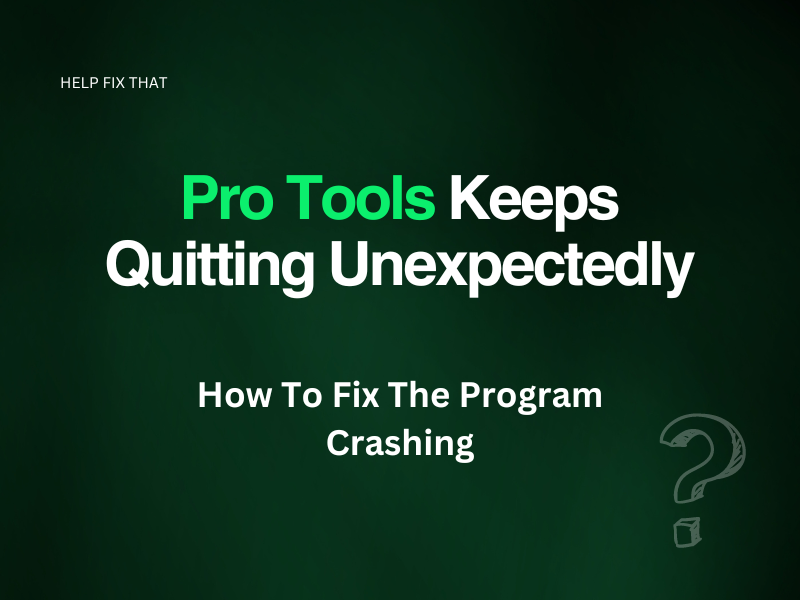Does Pro Tools keep quitting unexpectedly on your Mac PC?
Let’s explore some other reasons why the program intermittently crashes and how to resolve the issue.
Why do my Pro Tools keep crashing?
- Pro Tools installation files are corrupt.
- Mac settings stored in the PRAM are causing Pro Tools to crash intermittently.
- You are using outdated iLok Manager account settings with Pro Tools.
- Pro Tools version is not compatible with your Mac OSX.
- You are using a lot of plugins with the music software.
- Pro Tools is not installed on the same drive as your macOS.
How do I stop Pro Tools from crashing?
Before trying out the troubleshooting steps in the guide, force the Play Engine to pop up on your screen. To do this, press the “N” key on your keyboard right after launching Avid music software on your Mac PC. If Pro Tools is still quitting unexpectedly after launch, try the following troubleshooting steps.
Reset PRAM
PRAM is a particular battery-powered form of RAM that differs from Mac to Mac. However, the purpose of PRAM remains the same, and that is to store vital system information and control settings even if you turn off your PC.
If your Mac behaves erratically and the programs intermittently crash after launching, you may need to reset the PRAM. Most of the time, this fix works for Pro Tools software. To do this:
- Power off your Mac PC, then turn it on and immediately press and hold the Option, Command, P, and R keys on your keyboard.
- Next, release all four keys after 20 seconds to reset PRAM and wait for the Mac to restart itself.
- For Mac PCs that play a startup sound, release the four keys after the second startup sound.
- Launch the Pro Tools and verify that the music software is not quitting unexpectedly.
Update iLok license manager
You might be using iLok with Pro Tools. Therefore, if you are launching the software and it quit unexpectedly before loading or getting to the plugins, you need to refresh the Pro Tools license on iLok Manager.
- Download the iLok license manager from the iLok website.
- Next, head to Mac’s application folder and launch the iLok license manager.
- Now, enter your iLok User ID and password to sign in.
- Connect the iLok key that contains the Pro Tools license and click on it.
- Finally, right-click on the Pro Tools license and select Refresh.
Choose the correct Pro Tools version
Pro Tools versions vary from Mac to Mac. You might be using a Pro Tools version that is not compatible with your macOS. For example, Pro Tools 11.3.1 is compatible up to OSX 10.10.3 and can crash on the newer OSX.
Therefore, download the Pro Tools version that best suits your Mac OSX. Afterward, open the music software on your computer and see if you experience an unexpected crash.
Choose the correct software installation drive
If you have installed Pro Tools on an external drive instead of your OSX drive, it can cause conflicts, resulting in an unexpected crash or error code.
If your external drive is bootable and Pro Tools is on that drive, it becomes your system drive and might temporarily fix the crashing issue. However, the permanent fix would be to install PT, where your OSX is installed.
Check the number of Pro Tools plugins
You can install several plugins with Avid Pro Tools. However, if hundreds of plugins are installed, the Pro Tools software may never get over the plugin’s database and can quit unexpectedly on launch. To fix this:
- On your Mac PC, navigate to HD –> Library –> Application Support –> Avid –> Audio.
- Now, open the Plug-Ins folder and move 100 or more plugins to the Unused Plug-Ins folder.
- Next, launch Avid Pro Tools and quit it afterward.
- Go back to the Unused Plug-Ins folder and move all the plugins back to the original Plug-Ins folder.
Finally, relaunch Pro Tools and see if you can get past the plugins check without the software unexpectedly crashing on you.
Reinstall Pro Tools
If none of the above fixes resolves the issue, it is time to do a clean Pro Tools reinstall. To do this:
- Quit Pro Tools and go to Mac’s Application folder.
- Next, select Avid’s Uninstaller and double-click on Cloud Client Services.
- Click on the Avid link, click the Avid link uninstaller, and select “Uninstall.”
- Delete Pro Tools under Mac HD –> Applications.
- Go to Macintosh HD –> Library –> Audio –> MIDI patch names and delete the Avid folder.
- Head to Library –> Application support –> Propellerhead software and delete the Rex folder.
- Also, delete the Avid folder under Propellerhead software.
- Finally, go to Library –> Preferences –> Avid and delete the Pro Tools folder.
- Install Pro Tools again and see if you can get things running smoothly again.
Conclusion
Hopefully, this guide helped you determine why Pro Tools keeps on crashing and quitting by itself on your PC. The problem mainly occurs when using Mac computers. However, you can also use the above fixes to troubleshoot Pro Tools crashing issues on Windows PCs.
Furthermore, you can use a free Pro Tools utility software to delete the software’s preference files and check if this makes any difference. Good luck!!