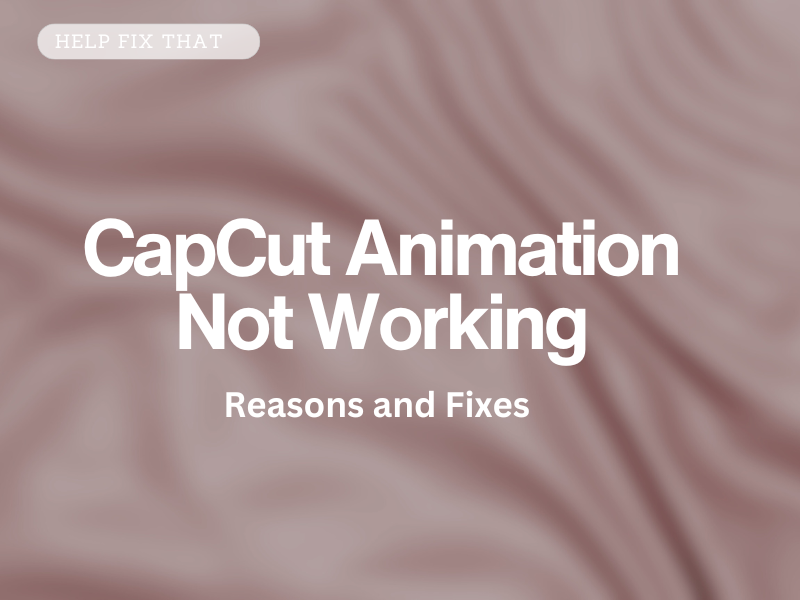While editing a video clip on CapCut for a TikTok account or YouTube channel, many users complain the “Animation” feature is not working, no matter what they try.
To help you with this, we’ll show you why you are experiencing this issue and discuss a few fixes to troubleshoot the problem at the earliest.
Why is the CapCut animation not working?
- Misconfigured settings in BlueStacks.
- The animation combo is on top of each other.
- The clip is too short.
- CapCut system files or cache got corrupted over time.
- Using an outdated version of the CapCut app on your mobile device or PC.
How do I get the animation feature to work on CapCut?
Increase the Clip Duration
When your clip is short in duration, the effect won’t fit the frame and apply to the video in the editor.
The best thing you can do here is to increase the time by capturing a longer clip or adding more video elements to the timeline. Next, apply your desired animation effect and see if this helps.
Remove the Animation Combo From Each Other
You may have placed the animation combos on top of each other in your video, so when you try to add them to the timeline, the app doesn’t allow you to do so.
To fix this issue, try dragging the clips to the right or left, and this will resolve your problem.
Change BlueStacks Settings
- Open “BlueStacks.”
- Click the “Hamburger” icon.
- Select “Settings.”
- Go to the “Performance” tab.”
- Set “CPU Allocation” and “RAM or Memory Allocation” to “High.”
- Configure “Performance Mode” to “High Performance/ High Memory.”
- Now, go to the “Graphics” tab and change the following settings:
Graphics Engine: Compatibility
Graphics Renderer: OpenGL
Interface Renderer: Auto
GPU Settings: Prefer dedicated graphicsASTC: Hardware decoding or software decoding
- Head to the “Device Settings” tab.
- Set “Device Profile” to “One Plus 3T.”
If these settings don’t work for you, go to the Graphics tab, set “Interface Renderer” to “DirectX,” save your changes and restart BlueStacks. Now open “CapCut” and see if the animation problem persists.
Clear CapCut Cache
CapCut Mobile App:
- Open “CapCut.”
- Tap the “Gear (Settings)” icon.
- Tap “Clear Cache.”
- Select “OK.”`
Android:
- Open “Settings.”
- Tap “Apps.”
- Select “All Apps.”
- Choose “CapCut.”
- Go to “Storage.”
- Tap “Clear Cache.”
- Tap “Clear Data.”
iOS:
- Launch “Settings.”
- Go to “General” > “iPhone” or “iPad Storage.”
- Tap “CapCut.”
- Tap “Offload App.”
- Select “Offload App” again to confirm.
CapCut PC App:
- Open “CapCut.”
- Click the “Gear/Settings” icon.
- Select “Settings.”
- Click the “Delete” icon next to “Cache Size.”
- Click “OK.”
BlueStacks Emulator:
- Open “BlueStacks.”
- Click “My Games.”
- Go to “System Apps.”
- Select “Android Settings.”
- Choose “Apps.”
- Click “CapCut.”
- Select “Storage.”
- Click “Clear Cache.”
After clearing cache data, open CapCut and try applying the effect on your video clip to verify the fix.
Update CapCut App
Android:
- Open “Play Store.”
- Tap the Profile icon.
- Select “Manage Apps and Devices.”
- Tap “See Details” under “Updates Available.”
- Select “CapCut.”
- Tap “Update.”
iOS:
- Open “App Store.”
- Tap your Profile icon.
- Go to the “Available Updates” section.
- Tap “Update” next to “CapCut.”
CapCut Desktop:
- Open “CapCut.”
- Click “Settings.”
- Click “Settings” again.
- Select “Version.”
- Click “Check for Updates.”
- Click “Install Now.”
BlueStacks Emulator:
- Open “BlueStacks.”
- Click “System Apps.”
- Open “Google Play Store.”
- Click the Profile icon.
- Click “Manage Apps and Devices.”
- Select “Updates Available.”
- Click “Update” in front of CapCut.
Next, launch the CapCut app, start editing a video, and see if this hack works.
Reinstall CapCut
Android:
- Tap & hold “CapCut.”
- Select “Uninstall.”
- Tap “OK.”
- Go to “Play Store.”
- Find “CapCut.”
- Tap “Install.”
iOS:
- Tap & hold the “CapCut” app on the Home screen.
- Tap “Remove App.”
- Select “Delete App” to remove CapCut from your iOS device.
- Select “Delete.”
- Open “App Store.”
- Search for “CapCut.”
- Tap “GET.”
PC:
- Open “Settings.”
- Click “Apps.”
- Click “CapCut” under “Apps & Features.”
- Select “Uninstall.”
- Click “Uninstall” again.
- Open “Microsoft Store.”
- Look for “CapCut.”
- Click “Install” or “Get.”
Now import a video element on CapCut and confirm if this fixes the problem.
Contact CapCut Support
If re-installing the app doesn’t work, reach out to the CapCut Support team via email to report the issue and seek further assistance.
You can also provide details about the problem using the CapCut mobile or PC app.
Conclusion
This article discussed why the CapCut “Animation” feature is not working in its mobile or PC app and what steps you can take to overcome this issue.
Hopefully, with the above fixes, you can now start creating captivating animations and bring your vision to life while using the CapCut app.