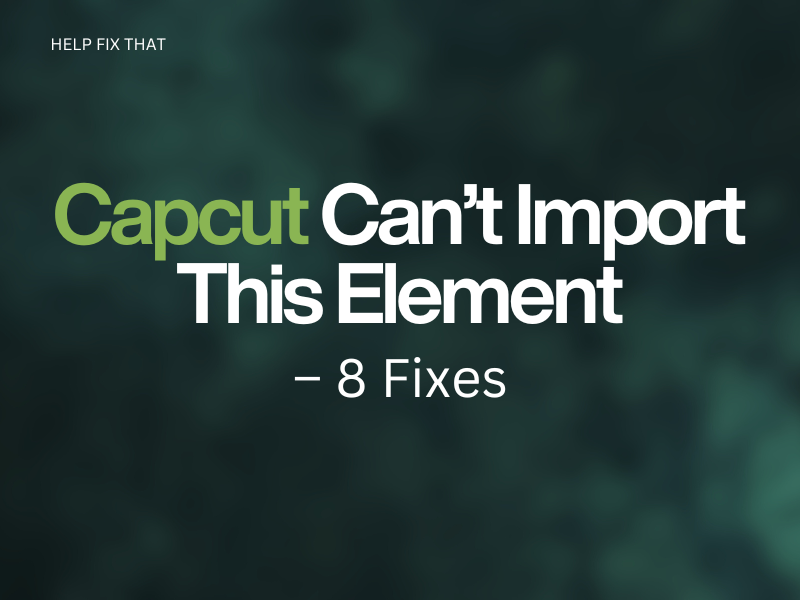The CapCut app offers various creative tools to edit your video, but sometimes, you may encounter the “Can’t Import This Element” error while uploading clips. This can be a real buzzkill, especially when you have a brilliant video idea in mind.
Below, we’ll cover what this error means and how you can quickly resolve it to turn your ideas into visually stunning masterpieces.
What does the CapCut can’t import this element error means?
The error on CapCut usually occurs when the app is not compatible with uploading higher-resolution videos.
Sometimes, temporary glitches in the app or device, corrupt cache data, or incompatible device software can also cause this error to appear on the screen.
How do I fix the CapCut can’t import this element error?
Change the Video Quality
- Open “Play Store” on Android.
- Search “Video Compressor Mp3 Converter.”
- Tap “Install.”
- Launch the app.
- Tap “Lossless Compress.”
- Select the video you want to compress.
- Tap the “Original” option and select the 480p or 720p resolution.
- Tap “Download/Export.”
If you have an iOS device, open “App Store,” search for the Video Compress app, and tap “GET” to install and compress the video.
Now, try importing the video to the CapCut app and see if this resolves the error message.
Change the Video Format
CapCut supports MP4, MOV, AVI, and other video formats for multiple import/export options. But you may see the error while importing MP4 clips.
So try changing the video format from MP4 to MPV and verify the fix.
Improve the Quality of Your Wifi
A weak Wi-Fi signal can also interrupt the CapCut importing elements process.
So, check the strength of your Wi-Fi signal in your internet access settings area. If it is very weak, then get a Wi-Fi booster or move the device running the CapCut app closer to the router.
Force Stop the App
Android:
- Open “Settings.”
- Tap “Apps.”
- Tap “All Apps.”
- Select “CapCut”
- Tap “Force Stop.”
iOS:
- Swipe up on your iOS device’s Home screen.
- Swipe right on the app’s card to find “CapCut.”
- Now, swipe up on the “CapCut App Card” to force stop it.
Open the “CapCut” app again, try uploading the clips, and see if you still get the error message.
Note: It is also possible that the video file is corrupted or damaged. Therefore, use a repair tool to fix the file and try importing it again.
Clear the CapCut Cache Data
The CapCut app cache data might be bulky or corrupted, causing it to crash or throw the error code while uploading your clips.
Luckily, you can fix this issue by clearing the app cache data on your Android or iOS device.
iOS:
- Open “Settings.”
- Tap “General.”
- Tap “iPhone Storage.”
- Select “CapCut.”
- Choose “Offload App.”
- Tap “Offload App” again.
Android:
- Open “Settings.”
- Tap “Apps.”
- Select “All Apps.”
- Tap “CapCut.”
- Tap “Storage.”
- Select “Clear Cache.”
Finally, open the app and try importing the video to verify the fix.
Free Up Some Space on the Device
CapCut requires at least 100 MB of space to edit and save a 1-minute video.
But if your device’s storage is insufficient, the app won’t let you upload video clips for editing, resulting in the error.
To fix this, remove any unnecessary files and apps from your phone to free up some storage space or transfer the data to an external storage device or a cloud service.
Next, open “CapCut,” select the video clips to import, and tap “Add” to check if the issue persists.
Update the CapCut App
CapCut releases new app updates to resolve compatibility issues with your device for a seamless editing experience. So, if you run an outdated version, the app may lag and not let you import an element while uploading clips.
For this, update the CapCut app on your Android or iOS device by doing the steps below:
- Open App Store/Play Store.
- Search for “CapCut“
- Tap “Update.”
- Now, tap “Open” and try importing the video again.
If you still get the error message, uninstall and reinstall the app to remove any corrupted installation files. To do this, tap and hold the “CapCut” app, tap “Uninstall,” and select “OK” to confirm. Next, open “Google Play Store or App Store,” find “CapCut,” and tap “Install” or “GET.”
Update the Device Software
iOS:
- Open “Settings.”
- Tap “General.”
- Select “Software Update.”
- Tap “Install and Download.”
- Enter the passcode when prompted and tap “Install Now.”
Android:
- Open “Settings.”
- Tap “Software Update.”
- Choose “Download and Install.”
- Tap “Install Now.”
Your device will now update to the latest version, and hopefully, you can now import video clips to the CapCut app without seeing the error message.
Conclusion
In this informative article, we’ve explained the meaning of the element’s import-related error on CapCut and how to fix it while uploading videos to the app.
Hopefully, with these fixes, you can now add video clips to your project and use the CapCut app tools to design creative content seamlessly without facing any issues.