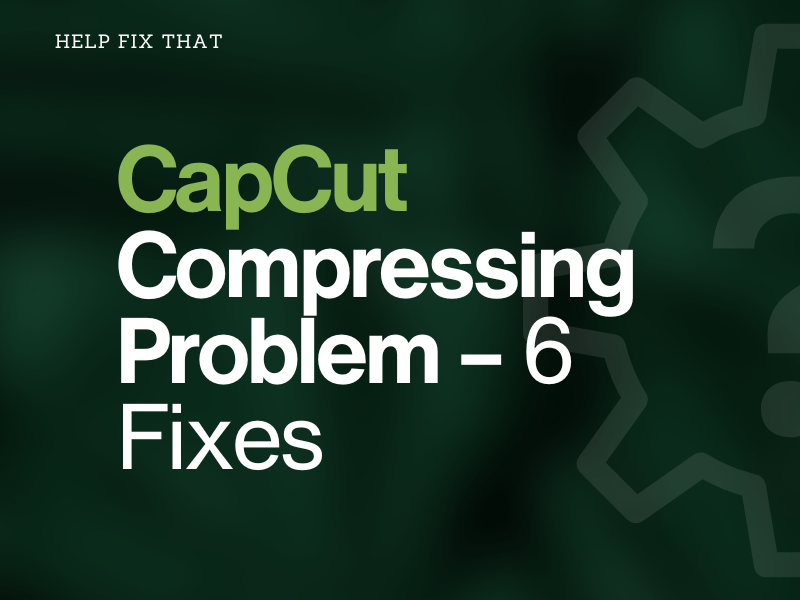While adding or importing a video file, many CapCut mobile users report the app is always compressing it before letting them edit, and they don’t know how to fix this problem.
In this detailed guide, we’ll discuss the reasons for this annoyance and what steps you can take to troubleshoot it.
Why CapCut is compressing my videos?
- The imported video is captured in high resolution.
- The geographical location conflicts with the CapCut app and compresses the video files by default.
- Slow Internet speed.
- Bulky CapCut cache.
- Outdated CapCut app.
- Corrupt CapCut installation files.
How do I stop CapCut from compressing my videos?
Change Camera Resolution
Android:
- Open “Camera.”
- Tap the gear icon.
- Scroll to “Video.”
- Select “Rear Video Size.”
- Choose “720P” video resolution from the list.
iOS:
- Open “Settings.”
- Tap “Camera.”
- Tap “Record Video.”
- Select “720P HD at 30 fps.”
- Toggle off the “HDR video” option.
Now, record your video in these settings, import it to CapCut, and verify the fix.
Next, you can adjust the video resolution in CapCut before exporting the project to maintain the quality. Here’s how:
- Open “CapCut.”
- Tap “New Project.”
- Import your video element CapCut.
- Tap “1080P.”
- Set the “Resolution” to “2k/4k.”
Afterward, click or tap the “Export” option, and that’s about it!
NOTE: If the 2k/4k option is not available on the CapCut app installed on your device, change the app’s language.
Change Language on CapCut
- Open “CapCut.”
- Tap “Settings.”
- Tap “App Language.”
- Select a second language that you understand.
Now, try adding the video to your project and check if the CapCut video compressing problem is still there.
You can also use a VPN on your mobile device to fix any conflicts between your geographical location and the CapCut app, causing the video file compression issue.
Troubleshoot Internet Connection
CapCut needs a stable internet speed to import, edit, and export your projects. However, if your network speed is slow, it can lead to this frustrating problem when you add video files to your project.
So you have to address the internet speed issues with the following steps and then try to import the video on Caput to resolve the problem:
- Turn on and off the Airplane mode on your phone.
- Close unnecessary apps running in the background to free up bandwidth for CapCut.
- Switch to a Wi-Fi network if you are using mobile data.
- Run a speed test on your network, and if it is slow, restart your router or modem.
- Contact your internet service provider to upgrade your internet bandwidth or inquire about any issues at their end.
Clear CapCut Cache
CapCut Mobile App:
- Open “CapCut.”
- Tap “Settings.”
- Tap “Clear Cache”
- Select “OK.”
Android:
- Open “Settings.”
- Go to “Apps” > “All Apps.”
- Select “CapCut.”
- Tap “Storage.”
- Tap “Clear Cache.”
- Select “Clear Data.”
iOS:
- Open “Settings.”
- Tap “General.”
- Tap “iPhone Storage” / “iPad Storage.”
- Select “CapCut.”
- Choose “Offload App.”
- Tap “Offload App” again.
Now, relaunch CapCut, import your video file, and see if it gets compressed.
Update CapCut App
Android:
- Open “Play Store.”
- Search for “CapCut.”
- Tap “Update” if available.
iOS:
- Open “App Store.”
- Tap your profile icon.
- Scroll to “Available Update.”
- If you see an “Update” option next to the CapCut app, tap on it.
After updating the Caput app, open it, import a video file, and see if the issue recurs.
Reinstall CapCut
Android:
- Open “Settings.”
- Tap “Apps.”
- Select “All Apps.”
- Choose “CapCut.”
- Choose “Uninstall.”
- Select “OK.”
- Open “Play Store.”
- Find “CapCut.”
- Tap “Install.”
iOS:
- Open “Settings.”
- Tap “General.”
- Tap “iPhone/iPad Storage.”
- Select “CapCut.”
- Select “Delete App.”
- Tap “Delete App” again.
- Go to “App Store.”
- Find “CapCut.”
- Tap “GET.”
Once CapCut is installed on your mobile device, open the app, import/select your video, and hopefully, the problem won’t bother you anymore.
After downloading and installing CapCut for the first time, it may ask you to reduce the file size when you start your first project and select a video to import. In this case, select “No,” and the app won’t set the compression settings as default for your next projects.
Conclusion
In this detailed guide, we’ve explored why CapCut is compressing your videos and how you can get rid of this problem as quickly as possible.
Hopefully, with these fixes at your disposal, you can now easily edit your videos without compromising their quality on CapCut.