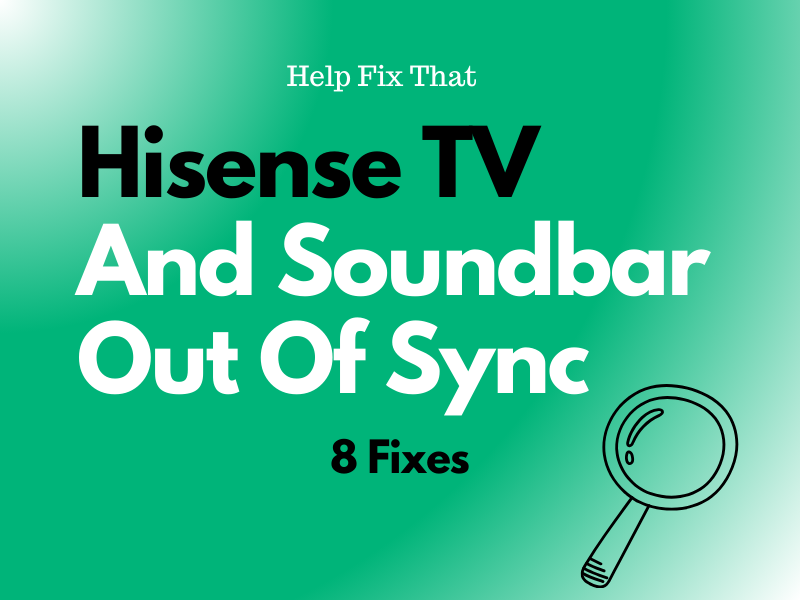Have you connected your Hisense TV and a soundbar, but the audio is out of sync, causing an unpleasant viewing and listening experience?
This article will explain the reasons for this audio issue and how you can fix it with easy step-by-step methods.
Why are my Hisense TV and soundbar out of sync?
- HDMI connection issues.
- Temporary hardware or software glitches on both devices.
- Outdated Hisense TV or soundbar firmware.
- Incorrect or soundbar TV audio settings.
- Audio/video processing delays.
- Network connection issues.
- Incorrect game mode settings.
How do I get rid of delay between Hisense TV and soundbar?
Check HDMI Cable & Connection
Your TV and Soundbar may be out of sync due to a faulty HDMI cable or connection.
To rule out this possibility, ensure that the HDMI and optical cables connecting your TV and soundbar are firmly connected to the respective HDMI ports. If the issue persists, swap the HDMI or optical cable with a new one.
Note: Make sure your soundbar is connected to an HDMI port labeled “HDMI ARC” or “HDMI eARC.”
Power Cycle TV and Soundbar
Try power cycling both the TV and the soundbar. That may solve the problem. Here’s how:
- Power off your TV and the soundbar and unplug them from the main wall.
- Wait for 2-3 minutes.
- Plug your Hisense TV and Soundbar back into the main wall.
- Turn them on and check if the audio sync problem is resolved.
Update Hisense TV and Soundbar Firmware
Outdated firmware on your Hisense TV and Soundbar can also result in audio synchronization issues. You can resolve this problem by updating the TV and soundbar firmware this way:
Hisense TV:
- Open TV “Settings.”
- Select “Support.”
- Choose “System update.”
- Select “Check Firmware Upgrade.”
The TV will then check for available firmware updates within the network. If found, follow the prompts to install them accordingly.
Note: Turn on the “Auto Firmware Upgrade” under “Settings” > “Support” > “System Update” on your Hisense TV for automatic future firmware updates.
Soundbar:
If you have a Hisense soundbar, update its firmware this way:
- Go to the Hisense-USA support/Firmware download page.
- Enter the soundbar’s “Product Serial Number.”
- Download, unzip, and copy the file to a USB drive and connect it to the soundbar.
- Turn on the soundbar and switch to USB from the “Source” button on the remote.
The update will start automatically, and you will see its status flashing on the display. Once finished, the soundbar will turn off automatically.
Next, press and hold the “Play or Pause” button on the remote for 5 seconds and then remove the USB drive.
Change Digital Audio Output to PCM
The TV’s “Digital Audio Output” may be set to “Auto.” To fix this:
- Press “Home” on the remote.
- Navigate to “Settings.”
- Select “Sound” / “Audio.”
- Go to “Digital Audio Output.”
- Change to “PCM”
Now check if your Hisense TV and Soundbar are synced. If not, try to manually adjust audio video sync in this way:
- Open “Settings.”
- Navigate to “Sound” / “Audio.”
- Find “Advanced Settings” / “Expert Settings.”
- Look for “A/V Sync” / “Audio Delay” settings and activate them.
Use the slider to decrease A/V Sync for reduced sound delay or increase it for reduced video delay. Test and repeat adjustments until the A/V sync is precise.
Change Soundbar Audio Settings
If changing your TV’s audio settings doesn’t work, try adjusting the soundbar settings in the following way:
- Make sure the selected source on the Soundbar is “TV eARC” (You can change it from the “Source” button on the Soundbar remote).
- Press the “Sound Control” button on the remote.
- Go to “Audio Sync.”
- Use the “Arrow keys” on the remote to adjust “Audio Delay.”
Keep trying and find a level that resolves your out-of-sync problem.
Check Internet Service
Sometimes, your internet connection is the source of audio sync issues between the TV and the soundbar. Try resetting your router or contact your ISP to resolve bandwidth issues and see if this fixes your problem.
TIP: Many users tried disconnecting the Wi-Fi on their Hisense TVs, and for some reason, this fixed the audio and video sync.
Adjust Game Mode Settings
While gaming and using Playstation with the Hisense TV, you can also try changing game mode settings to avoid sound sync delays. To do this:
- Open TV “Settings.”
- Select “TV Picture Settings.”
- Turn on “Game Mode” and check if it resolves the issue.
- Otherwise, if “Game Mode” is already enabled, try turning it off.
TIP: It’s best to have Game Mode on when playing video games and off for regular movie or TV show viewing.
Factory reset your Hisense TV and Soundbar
If none of the above methods solve the problem, factory reset both devices. Here’s how:
Hisense TV:
- Open TV “Settings.”
- Choose “System.”
- Select “Advanced System Settings.”
- Move to the right.
- Select “Factory Reset.”
- Choose “Factory Reset Everything.”
Now enter the PIN, and your Hisense TV will take a moment to factory reset.
Soundbar:
In standby mode, press the [ >, <, VOL+, BASS-] buttons on the remote control in sequence until the display shows “RESET.”
For resetting the WiFi module to factory default settings, ensure the soundbar is ON, and then press and hold the (MUTE) button until the display shows “RESET.”
Conclusion
In this article, we explored why your Hisense TV and Soundbar are out of sync, causing audio delay. We’ve also discussed a few solutions to help you get rid of this problem with some DIY approaches.
Hopefully, you can now enjoy watching your favorite movies and streams on Hisense TV and listen to high-quality audio coming out of the soundbar with perfect accuracy.