Are you looking for a quick way to manually tune your LG TV channels? Although some users complain that setting them up is a bit difficult, you can do this without much effort.
The latest LG televisions can be difficult for some users due to their novel design and advanced features.
Read on to find out how to set up and select channels on your LG TV, examine why your TV may not find channels, how to fix it, and finally, learn how to tune your TV without a remote control.
How To Manually Set Up Your LG TV Channels?
The simple steps below show how to manually tune your LG TV channels:
- On your remote control, press the SMART button, and on the next screen, select Settings
- Scroll down to Manual Tuning
- A four-phased screen will show DTV, TV, Cable DTV, and Cable TV channels will come up, and you will be required to use the arrow < sign to decrease the channel number or the > to increase it. Each channel’s signal strength and quality are displayed below the channels.
- If there is a channel you want to add, use the Add option to display a keypad and enter the additional channel before pressing Add to save it.
- Press the Close option opposite the Add option to exit the manual setting when you are done.
How Can I Auto-tune An LG Smart TV?
Automatically tuning LG smart TV channels is easy and devoid of many technical aspects. Like other latest smart TVs, a few clicks and some minutes can have your LG set up in a way that it auto-tunes.
However, it is important to connect your LG TV to an antenna or cable as a source signal. Once you have fastened the connection cable with your antenna or a TV box, then follow the simple step below:
- On your remote, press the SMART button and select settings.
- From settings, head over to CHANNEL
- Select “Auto tuning” on the TV menu
- Press the “Start” button below, and a sequence of events will begin.
- Starting with Digital television (DTV) to TV, cable DTV, and cable TV channels, your LG television will gather all available and currently broadcasting channels and store them.
- Once done, an auto-tuning completed screen will show up, and you will select the “Done” button at the bottom of the screen.
How To Edit Your LG TV’s Channels
With the Edit Channels option, you can add, delete, block, or unblock a channel on the list of LG TV channels. To edit channels, follow the following simple steps:
- From the TV menu, use the SMART button, select the Settings option and click on CHANNEL
- Please scroll down to the third option marked Channel Edit and select it.
- Choose whichever channel you want to edit, and use the three colored options below to edit it. The first option allows you to add or delete a channel.
You would have to use manual tuning to add a new channel, which is explained above. The second option allows you to block or unblock a channel, although you would have to set the Lock Function before blocking or unblocking a channel. The last option lets you add a channel to your favorite list, usually in four groups.
Why Is My LG TV Not Finding Channels?
An LG television may show a blank screen or a message that says, “No channels found.” Some possible causes are:
- The TV is affected by interference from appliances such as microwaves, ovens, or cordless phones.
- Suppose you have a lot of content saved to your home network and use a wired connection. This can also cause technical issues for TVs that use wireless connections.
- You need an HDMI 2.0 cable for the LG TV instead of one made for devices that only support standard HDTV resolutions.
- The TV’s HDMI port has a loose connection, so you’ll need to open it up and tighten the screws to get everything back in working order.
- Your LG TV’s current operating system has a software issue, so you’ll need to upgrade it using a USB drive or your home network.
- The TV is too far away from the broadcast tower, so you’ll need to use a signal amplifier or get a new antenna.
- There could be an issue with your home network’s Wi-Fi connection, so you’ll need to troubleshoot that connection by checking the signal strength and possibly changing the connection type.
How can I tune my LG TV’s channels without a remote?
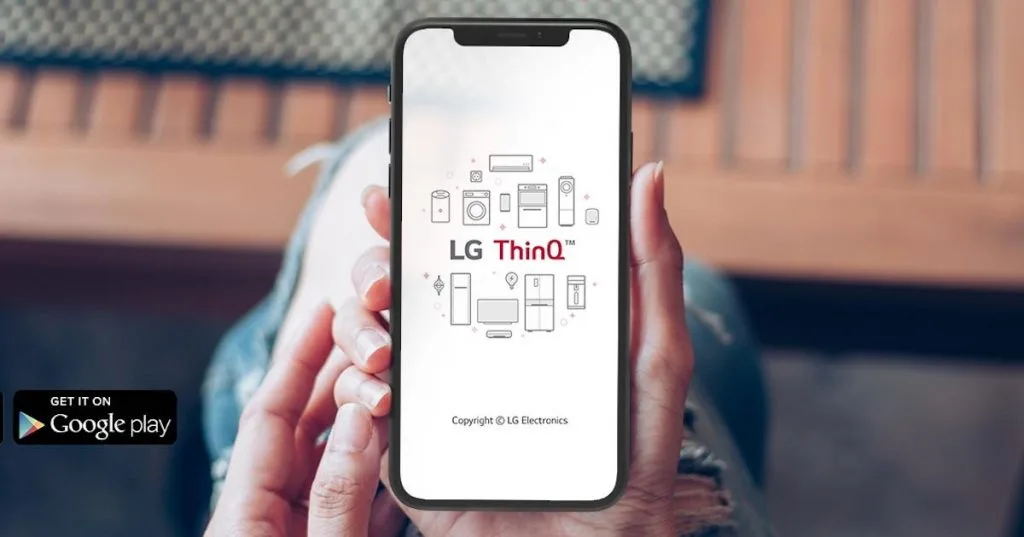
One of the latest innovations in the TV industry is LG’s Magic Remote. You can use the remote’s built-in microphone to speak into it like a phone. Say what you want to search, and Magic Remote will pull up the results.
Additionally, many smartphone applications abound that allow you to operate and tune your LG TV even without the help of a remote. One of the recent apps is ThinQ—an official connectivity app from LG. Follow the steps below to download and connect the ThinQ app to your smart TV
- Download the app from your device’s app store and connect it to the same network as your TV.
- Press the plus symbol, typically located at the top of your screen. Provide the necessary information and click OK.
- In the home appliances section, you’ll see all the LG devices that work with the app, then select TV.
- After scanning, a list of nearby devices will be shown, selecting the correct TV.
- You will receive a verification code for your TV. Enter the code on the app, then press OK.
Once you’ve input the correct details and followed the steps above, you can use the ThinQ app on your smartphone as a regular remote.
Still, apart from the Magic Remote and the ThinQ app, other third-party apps can control and tune your LG TV. They range from Universal TV Remote Controls to Android TV Remotes and Amazon Fire TV Remotes. All of these can be found on app stores, and their setup process is simple. However, the constraints are that some of them work with a particular TV box like Amazon Fire, and their functions are basic.
Conclusion
In this guide, we’ve explored how to manually tune your LG TV channels. Although your TV allows for manual tuning, auto-tuning is a game-changer. Knowledge of both worlds sets readers of our guards like this apart.
If any of the above methods do not work on your LG TV, contact their customer care.

