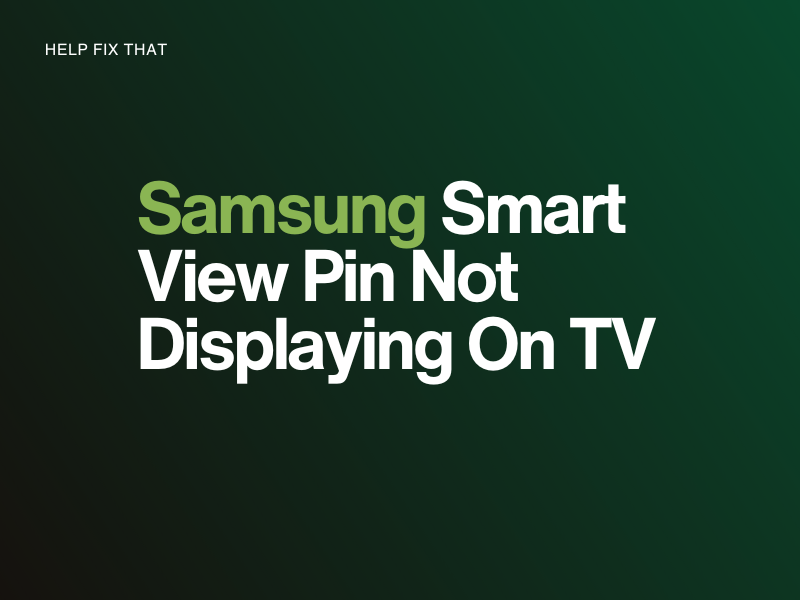Do you want to screen mirror your device through the Samsung Smart View feature, but its pin is not displaying on TV?
In this read, we’ll explore the primary reasons for this annoyance and how you can resolve it quickly.
Why is the Samsung Smart View pin not displaying on TV?
- The host device and Samsung TV are not connected to the same Wi-Fi network.
- There are a few compatibility issues between the host device and Samsung TV.
- You are using a VPN service on the device you want to screen mirror to the TV.
- The Samsung Smart TV or the mirroring device software is outdated.
- You have not granted permission on the device to let it pair to the TV.
- Nearby devices are interfering with the Samsung and host device signals.
How do I get the Smart View pin on my Samsung TV?
Check Network Connectivity
It is possible that your device and TV are not connected to the same internet connection. Due to this, the device is unable to detect the TV and display the pin on the screen.
To verify that both devices are on the same Wi-Fi network, do these steps:
Mobile Device:
- Swipe down on the home screen of your mobile device to open the Quick Settings panel.
- Touch & hold “Wi-Fi.”
- Note down your network.
Samsung TV:
- Press the “Settings” or “Menu” button on the remote supplied with your Samsung TV.
- Choose “Settings.”
- Go to “General.”
- Select “Network.”
- Select “Network Status.”
- Ensure the TV is connected to the same network the mobile device is connected to.
Once your TV and host device are on the same Wi-Fi connection, try pairing via Smart View again and see if this fixes the issue.
NOTE: Ensure your host device and Samsung TV are within the optimal range of 30 feet. If not, the Smart View pin won’t appear on the screen.
Check Device Compatibility
Compatibility is important when using the Smart View feature to pair your TV and host device to get the pin on the screen. This feature is designed to work with Android 3.0 and above mobile devices and Samsung Smart TVs with Miracast technology.
So, check the “About” section on your Android device or your Samsung TV user manual to ensure they meet the Smart View feature’s requirements.
NOTE: Avoid using the Smart View feature on your TV/phone near devices that emit strong wireless signals, such as cordless phones or microwave ovens. Otherwise, the pin won’t display on the screen.
Deactivate VPN Service
If you are using a VPN service on your host device, it often interferes with the Smart View feature and prevents the pin from displaying on the TV screen.
To fix this issue, disable the VPN service on your host device by tapping the “Disconnect” option in the app.
Grant Permission to TV
You might not have permitted your TV to pair with your host device. As a result, the TV does not display the pin on the screen to complete the pairing process.
So, provide your TV permission to pair with your mobile device this way:
- Swipe down on the device’s screen.
- Tap “Smart View.”
- Select your TV.
- Select “Allow” on your TV screen if it appears.
Update Host Device
An outdated host device may not be capable of running the latest version of the Smart View feature. This results in compatibility issues, making it difficult for your device to connect with your Samsung Smart TV and display the pin on its screen.
To prevent this from happening, update your Android phone by following these steps:
- Open “Settings.”
- Tap “Software Update” or “System Update.”
- Select “Download and install,” “Check for software updates,” or “Check for system updates.”
- Tap “Download Now” if available.
- Tap “Install Now.”
After updating your device, pair it with your Samsung Smart TV and verify the fix.
Update Samsung TV
Besides your host device, it is equally important to update your Samsung TV for the Smart View feature to work and display the pin on the screen. To do this:
- Press “Settings” / “Home.”
- Head to “Settings.”
- Select “Support.”
- Choose “Software Update.”
- Choose “Update Now” if this option appears.
Afterward, check the Smart View feature and see if the pin appears on the TV screen.
NOTE: Updating your Samsung TV also resolves the not-programmed error.
Conclusion
In this article, we’ve explained why the Samsung Smart View pin is not displaying on the TV screen. We’ve also discussed 6 easy-to-follow fixes to troubleshoot this persistent issue.
We hope you can now seamlessly connect your devices and effortlessly stream content on the bigger display.