Does your Samsung TV throw a “Not Programmed” error while tuning the channels?
Although Samsung is a popular TV product line in the market and comes with features and amenities that no other brand can offer, it’s easy for something to go wrong.
The programming error can be a real pain but there are some easy fixes. This guide will walk you through some of the most common causes of this problem and the corresponding solutions.
Why do I face programming error on my Samsung TV?
- The input settings on your Samsung TV are incorrect.
- The cabling between your Samsung TV and the cable box, satellite receiver, or game console is loose.
- Your TV is running on an outdated firmware version.
- The devices connected to your Samsung TV are generating the issue.
- Your Samsung TV needs to be reset.
What do you do when your TV says not programmed?
Cold reboot your Samsung TV
Sometimes, your TV needs a cold reboot to purge the residual charge, clear low memory, slower response, or other glitches that are affecting its performance and generating the programming problem.
To do so:
- Press and hold the Power button on your TV remote and wait for the TV to turn off.
- Wait for at least 30 seconds.
- Now, press and hold the Power button on the remote to turn on the TV.
- You can also unplug the TV to turn it off.
- Once the TV restarts, check if it still displays the Not Programmed issue.
Reset the TV input settings
Another reason your Samsung TV is getting the not programmed error is due to the incorrect input settings. To reset these settings:
- Grab your TV remote, press the Menu button, and navigate to Settings.
- Under the menu, scroll to the Source option and press OK on your remote.
- Now, you will see the Input Screen, where you can find the list of connected inputs and sources.
- Select the relevant input from the list and click OK on your remote.
- Finally, check if the TV is working fine now.
Note: If you want to change the input settings without the remote, you can use the Samsung SmartThings app on your phone as your TV controller.
Secure the Connections
If the connections are not secured correctly at the back of your Samsung TV, this can result in a programming error. To fix the connection, do the following:
- Unmount the TV and remove all the cables, including the HDMI cable.
- Wait for 15 – 30 seconds and plug the cables back into the TV.
- Check the HDMI cable for any damage and replace it with a new one.
- Also, make sure the coaxial cable is connected firmly.
- Now, check your TV and verify the fix.
Detach Devices from the TV
External devices such as the Sky Q box or TiVo box connected to your Samsung TV can sometimes affect its performance. To rule this out:
- Turn off the device and unplug it from your Samsung TV.
- Wait for 1 minute, plug the device back into the TV, and turn it on.
- Afterward, check your Samsung TV and see if the problem is resolved.
Update your Samsung TV
An outdated firmware version can bug your Samsung TV and create various issues, including the error you are experiencing right now!
The fix is to turn on the auto-update option on your TV with these easy instructions:
- Turn on your Samsung Smart TV and press the Menu button on your remote.
- Next, go to the Support option and press OK on your remote.
- Now, scroll down to the Software Upgrade option and select it by pressing OK.
- Select the Auto Update option and choose Update Now.
- The TV will start to update over the Internet.
- Once the update is complete, check if the issue still persists.
Note: You can also update the TV manually by downloading the latest version from the Samsung Download Center. Next, unzip the downloaded file, move it to a USB, connect the USB to the TV, and update the TV from Settings > Support > Software Upgrade > Update Now > Yes.
Hard reset your Samsung TV
If none of the above methods work, you can try resetting your Samsung TV. Doing so will delete all the data from your TV and restore it to factory settings. To hard reset your Samsung TV:
- Grab your TV remote and press the Menu button to head to the TV Settings.
- Now, go to the Support > Self Diagnosis option and select the Reset option.
- Confirm by entering your TV pin, which is set as 0000 by default.
- Select the Reset option again and choose OK.
- Your TV will automatically start the reset process.
- Once your TV is turned on after the factory reset, check if the programming issue is fixed.
Manually Tune the Channels
If you are getting the error while auto tunning, you can manually add channels to your Samsung TV. Follow the steps below:
- First, turn on your TV, and from your remote, press the Menu button.
- Under the menu, scroll down to the Broadcasting option and press OK.
- Now select Expert Settings and press Enter.
- On the next screen, choose Manual Tuning; you will see two options, i.e., the Digital Channel Tuning option and the Analogue Channel Tuning option.
- Next, select New to start adding new channels by adding their frequency and bandwidth.
- After you add the channels, check if the programming issue is resolved.
Conclusion
This article looked at some possible reasons for the Samsung TV ” Not programmed” error and explored various solutions to get the channels back. Hopefully, you can now enjoy your favorite programs without any trouble.
However, if the problem persists, contact Samsung Customer Support for help.

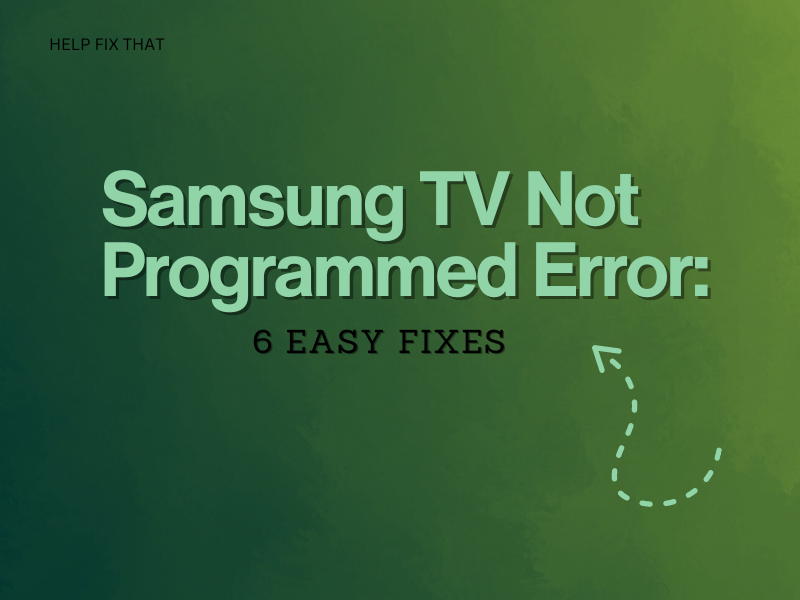

Leave a comment