If you find that Twitter is not loading images when you’re attempting to view an image on Twitter and also notice it is very slow, or unable to open at all, this can be annoying.
Although this may be down to your mobile data and lack of it at times, what about when you notice this happening repeatedly?
If your Twitter images have stopped loading, understanding why it has happened is the first part of finding out how to get it fixed. With this in mind, we have compiled a list of potential issues and DIY solutions to fix them.
Here are 7 quick and easy ways to get your Twitter images to load correctly.
Why is Twitter Not Loading Images?
Check your internet connection:
Do you have a strong internet connection – mobile data or wifi? Toggle between the two to see if either is the issue. If you can load pictures on one or the other, it is an indication that one network method isn’t working correctly.
Is Twitter down?
If you’re unsure whether Twitter is down, use the Down Detector to locate whether Twitter is having issues. You will notice a high number of reports from a certain time, and Down Detector will also confirm what is happening with a current issue and if it has been resolved yet. If the case is that Twitter is down, unfortunately, you are unable to do anything via troubleshooting.
How to fix Twitter Images Not Loading
1. Clear the Cache
If you’re having issues on the Twitter app with pictures loading, we’d recommend clearing your cache to resolve this issue.
Whether you have an iPhone or an Android device, the process for this is the same. The cache is files collected by your device when using apps and browsing the Internet, the cache makes it easier for webpages to load faster.
This however can be deleted as it does take up unnecessary storage on your devices.
Clearing the cache on a mobile phone:
If you’re unsure how to clear the Twitter cache, here’s how to do so:
- Open the Twitter app on your phone
- Tap your profile icon in the top left-hand corner
- Next, at the bottom of the page, you should see settings and privacy, click this option.
- Scroll down to the general menu, then choose data usage.
- Tap media storage and web storage, which can be found under the storage submenu.
- Finally, click clear media storage, then close the app.
2. Update your app
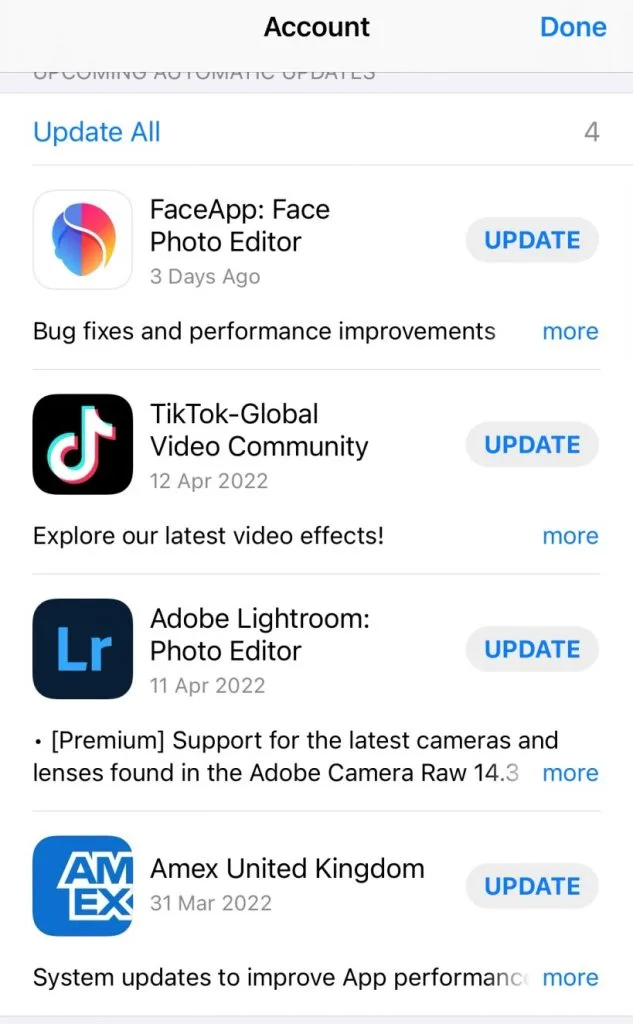
Although this may seem obvious, when your app isn’t running the latest version it may encounter some errors. This is due to potential bugs in previous versions of the app.
To update an app on an iPhone or Android, you need to head to your app store, then click on the profile icon. Underneath this, you should see apps, then manually choose the app which needs updating.
However, your app may not need updating at this time, if this is the case, move on to the next step.
3. Uninstall Twitter
If your app doesn’t need updating, we’d recommend removing it from your device and then reinstalling it. This only applies if you are using a mobile device.
Uninstall Twitter on iPhone
Here’s how to go about uninstalling Twitter on an iPhone:
- Head on to your home screen
- Choose the app you are looking to delete, then hold the app
- This will then jiggle, then tap the remove icon which is the ‘x‘ in the corner
- Then tap delete the app
Then to reinstall the app, head on to your app store, search for the app, then you should see a cloud with an arrow through, press that to download.
Next, allow a few seconds for Twitter to download and your app should be working as expected. This method is likely to fix a majority of issues.
How to uninstall Twitter on an Android phone?
If you’re looking to uninstall Twitter on your Android device, here’s how to do so:
- From your home screen, press the menu button and select applications
- Next, choose select manage applications then Twitter
- Following on from this tap the uninstall icon at the top
Please note if your phone came with Twitter already preloaded on your device, it may not be possible to completely delete this. Most devices may only let you disable the app instead of uninstalling it.
4. Adjust Network Access
Next, we’d recommend adjusting the network access, this makes sure the Twitter app has access to use the network connection you are using.
This applies to wifi and mobile data. If you’re unsure how to do this on your iPhone or your Android device, not to worry, here’s how to do this in a few easy steps.
Network access on Android
- Click Settings, then tap on Wireless & Network
- Next, choose Data Usage
- Then Network Access and scroll through the list
- Find Twitter, then confirm it has permission to use mobile data and wifi
How to check Network access on iPhone?
For your iPhone the process is just as easy, here’s how to check your network access settings on iPhone:
- Open settings
- Scroll down your list to find Twitter
- Next, open the Twitter app settings and confirm that Twitter has access to mobile data.
5. Login and out of Twitter
Although this may seem like a pointless troubleshooting method, signing in and out of an app can help to refresh your settings.
Although it seems simple, many users overlook this easy fix. You can find out how to log out on any device including a PC here:
- Head to your profile picture, then choose ‘settings and privacy’
- Tap your account, then account information
- Then choose log out, once you are prompted to, choose log out again
- Finally, close the app down by swiping it away and then log back in.
6. Disable data saving
Although you may not know this, your phone may be in data-saving mode. So it’s worth trying to disable this.
This mode will change how you view things and stop auto-playing of videos in order to reduce your data usage. If you’re unsure how to come out of data saver mode, here’s how:
- Open Twitter on your device
- Click on your profile picture in the top left corner
- Then settings and privacy
- Next tap data usage
- Then uncheck the data saver box
7. Install an older version via APK
Unfortunately, this is not a method that can be done via iPhone, so please only attempt this if you have an Android device. This is a final method if Twitter still isn’t working how it should be.
This is taking an older version of Twitter, and replacing your new version with the old one. This is done via an APK file.
As this is an old version, it may have more bugs and not run as well as a newer version, however, your content should show as expected. Although this method may sound confusing, it’s perfectly safe, and a great way to fix your problem.
Here’s how to install an older version of Twitter via APK:
- Uninstall Twitter
- Then enable the installation of non-official apps on your phone
- With your web browser, navigate to the APK mirror website, which can be found here.
- Choose a version of Twitter from the list, ideally before you start having issues
- Run the APK and allow installation from unknown
- Once this is installed, open Twitter and sign in
- When you have done this, you should be able to view your pictures again.
We’d recommend trying a new version of Twitter every once in a while to see if it is working as it should be.
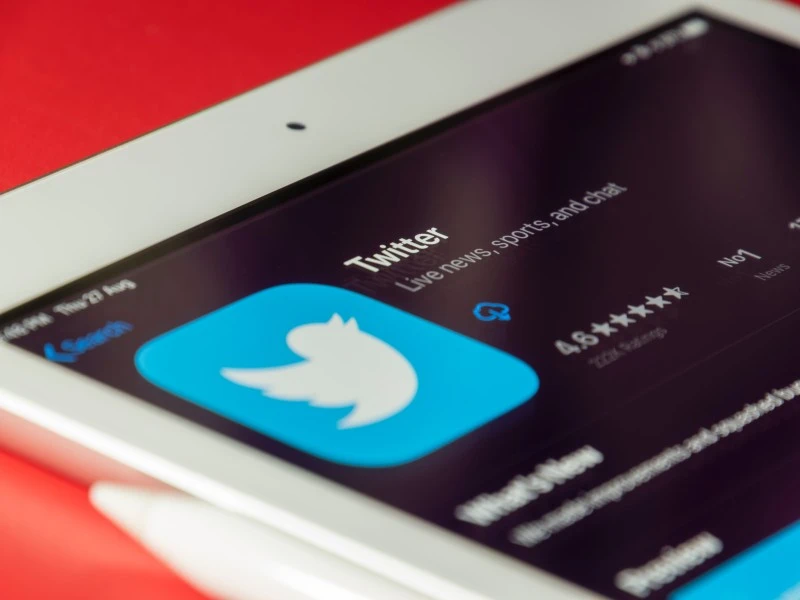
Conclusion
Occasionally even big companies such as Twitter and Reddit have issues with the apps. However, if this issue appears to be long-lasting or just an issue with your device, we hope these tips have been useful and allowed you to fix your issue when you find that Twitter is not loading images


Leave a comment