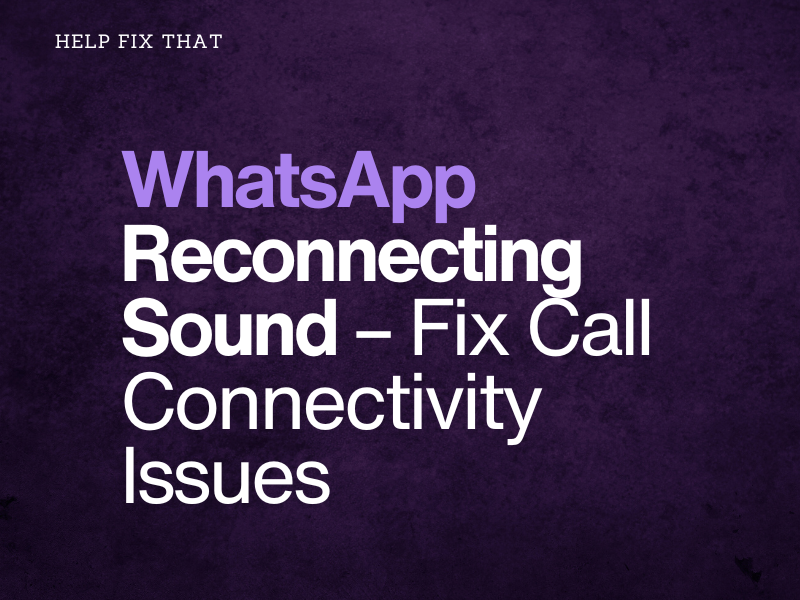Do you regularly use WhatsApp to stay in touch with your friends and family, but sometimes all you hear is a reconnecting sound while on a call?
In this comprehensive post, we’ll unveil the real causes of this issue and how you can fix it with easy-to-follow solutions.
Why does my WhatsApp call say reconnecting?
- The phone’s microphone and speaker are in use for a cellular voice call.
- Poor Wi-Fi signal strength or network speed is lagging.
- WhatsApp may not have been allowed to run in the background.
- Using WhatsApp with Data Saver or Low Data mode on the phone.
- “Use less data for calls” is activated on the app.
- Corrupt network or DNS settings.
How do I fix the WhatsApp reconnecting sound?
Check Cellular Calls
During a WhatsApp call, if the person on the other side receives and accepts a voice phone call, it takes control of the microphone and speaker on the phone. Due to this, you hear a reconnecting sound until the phone call is over or rejected by them.
Your only option here is to wait for the person to finish their conversation and hang up the cellular call. If you are impatient, cancel your WhatsApp call and try again later.
Turn Off Use Less Data For Calls
- Open “WhatsApp.“
- Tap the three dots. (On iPhone, you have to directly tap “Settings.”)
- Tap “Settings.”
- Go to “Storage and Data.”
- Toggle off “Use less data for calls” and verify if this fixes the issue.
Troubleshoot Network Connection Issues
- Turn on and off the Airplane mode on your phone to refresh the connection for stability.
- Use a stable Wi-Fi connection for WhatsApp calls instead of relying on mobile data.
- Turn off your Wi-Fi router or modem for a few seconds and power it back on to resolve temporary connection bugs.
- Close all unnecessary apps and processes running in the background to free up resources for WhatsApp.
- Move your phone closer to the router to improve Wi-Fi signal strength, ensuring a reliable connection for WhatsApp calls.
- Contact your service provider and ask them to troubleshoot network issues causing the speed to lag or opt for an upgraded package with more bandwidth.
Allow Background Data Usage For WhatsApp
If you have denied WhatsApp from using background data on your phone, the app may struggle to maintain a stable connection during video or audio calls, resulting in a reconnecting glitch.
To address this issue, allow WhatsApp to access background data this way:
Android:
- Go to “Settings.”
- Select “Connections” > “Data Usage.”
- Choose “WhatsApp.”
- Toggle on “Allow Background Data Usage.”
iPhone:
- Head to “Settings.”
- Go to “General.”
- Select “Background App Refresh.”
- Toggle on “WhatsApp.”
Next, open the app and try making a call to check whether the problem persists.
Disable Data Saver or Low Data Mode
On your Android, open “Settings,” navigate to “Connections” > “Data Usage” > “Data Saver,” and toggle on “Turn On Now.”
On an iPhone:
- Open “Settings.”
- Tap “Cellular.”
- Select “Cellular Data Option.”
- Choose “Data Mode.”
- Choose “Standard.”
- Alternatively, tap “Allow More Data on 5G” to disable “Low Data Mode.”
Next, initiate a call on WhatsApp and hopefully, you will connect now to your contact.
Change Default DNS Settings
Android:
- Open “Settings.”
- Tap “Connections.”
- Select “Wi-Fi.”
- Tap & hold the Wi-Fi connection or select the gear icon.
- Select “Modify Network” > “Advanced Settings.”
- Tap “IP Settings.”
- Choose “Static.”
- Type 8.8.8.8 in DNS 1.
- Enter 8.8.4.4 in DNS 2.
- Tap “Save.”
iPhone:
- Open “Settings”
- Tap “Wi-Fi.”
- Tap “(i).”
- Select “Configure DNS.”
- Choose “Manual.”
- Tap “-“ next to the current DNS to delete it.
- Tap “Add Server.”
- Enter “8.8.8.8” or “8.8.4.4.”
- Tap “Save.”
Next, open WhatsApp on the phone, call someone, and the problem should be fixed now.
Reset Network Settings
Android:
- Open “Settings.”
- Tap “General Management” or “System.”
- Tap “Reset.”
- Select “Reset Network Settings.”
- Select “Reset Settings.”
- Tap “Reset.”
iPhone:
- Open “Settings.”
- Tap “General.”
- Tap “Transfer or Reset iPhone.”
- Select “Reset.”
- Select “Reset Network Settings.”
- Tap “Reset Network Settings” again.
Conclusion
In this detailed guide, we’ve explained why you are getting the WhatsApp reconnecting sound during calls and discussed a few methods to help you resolve this issue quickly.
With these fixes, you can now stay connected on WhatsApp video or audio calls without having to face annoying interruption sounds caused by various reasons.