If your WhatsApp messages only send you notifications when you open the app, you may be encountering an issue with it not running in the background of your device.
Continue reading as we share some quick and easy solutions to get the app to stay active in the background so you can start receiving important chat notifications.
Check if your phone is in battery saver mode
Battery saving mode is a feature of modern smartphones to conserve power when the battery is running on low power. You can opt to enable the battery saving mode when the battery level reaches a certain percentage.
When battery saving mode is enabled, it can block some of the features of the phone, including preventing apps like WhatsApp from staying active in the background.
When this happens, you will be unable to see your notifications. You can only see new messages by opening the app.
Consequently, it is important to disable battery saving mode to fix this issue:
- Open Settings
- Find and tap ‘Battery‘
- Make sure the ‘Low power mode‘ or ‘Battery saver‘ option is switched OFF
Check your internet connectivity
It sounds obvious, but a common reason why WhatsApp is not running in the background can be a lack of adequate internet speed. Here are some quick steps to ensure you have a stable connection.
- Toggle between your mobile data and wifi connection – this could determine which source is causing the issues
- Restart your device
- Check your internet – are other apps or your web browser working?
- Check if WhatsApp is down.
Enable background data usage
When you are actively using an app, it uses something called foreground data. In opposition, background data is used when apps are not active. An example of background data being used is when an app regularly refreshes to send notifications.
Here is how you can ensure your background data for WhatsApp is active:
- Go to Settings
- Tap ‘Apps‘
- Find and select WhatsApp
- Hit ‘Data Usage‘
- Ensure your background data is Active
Check for conflicting apps
VPNs, antiviruses, or performance-enhancing apps can interfere with WhatsApp and even mess with your permission settings.
If you have an app that conflicts with WhatsApp, it could be preventing the app from running correctly and and notifications from appearing. Therefore, uninstall these apps and see if this fixes your issue.
Reinstall WhatsApp
The last method is to delete and reinstall WhatsApp. Uninstalling will erase all of the settings, cache, and data, and this could fix the glitch.
To delete an app from an iPhone, simply tap and hold the app from the home screen until the icon starts to jiggle. Tap the remove button in the top left corner of the icon.
To delete an app from Android, head to the Google Play Store, go to “Manage Apps & Devices,” and then select Manage. Select WhatsApp and tap uninstall.
Now open the App Store (iPhone) or the Google Play Store (Android), search for WhatsApp, and tap “Get” or “Install.”
Finally, open WhatsApp on your device and verify that you can get notifications even if you’re not using the app.

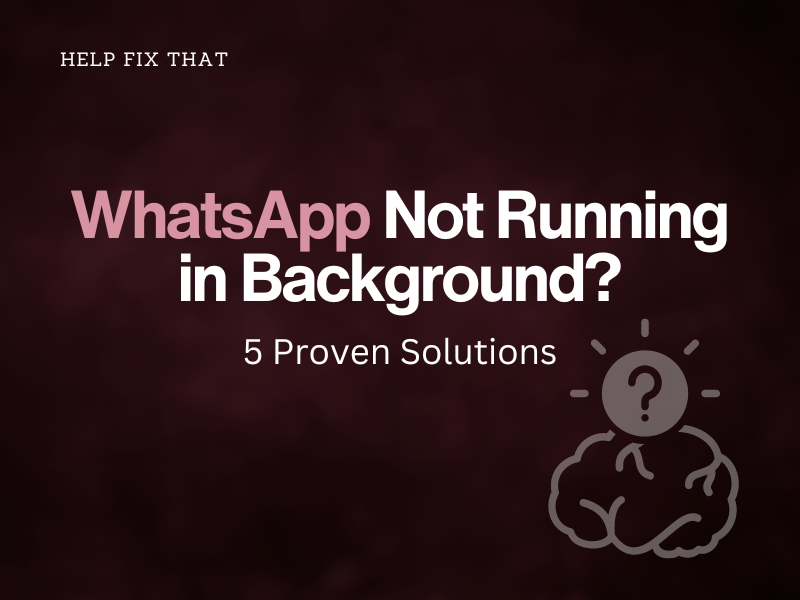

Leave a comment