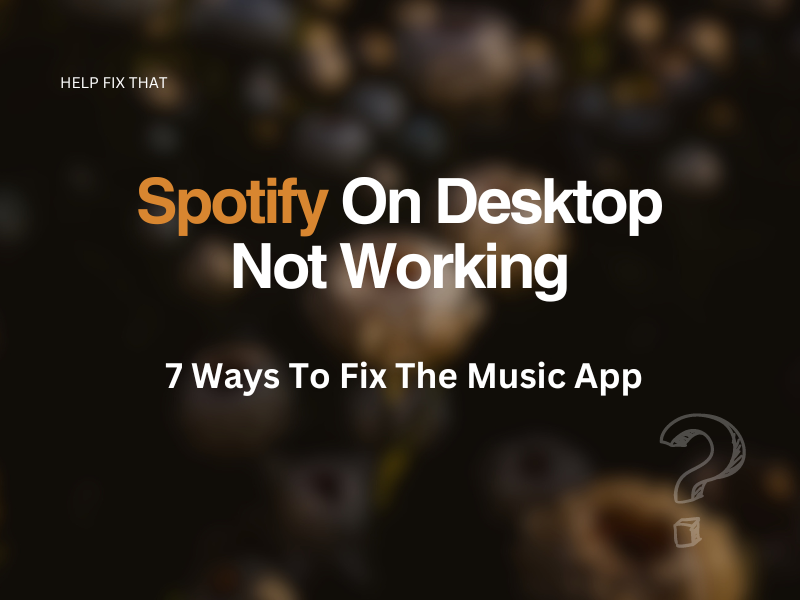You can use Spotify on a smartphone and Smart TV, but some users option to use it on a desktop, often comparing the app is not working at all.
Whether you require all of our tips or just a few, we hope this guide helps you troubleshoot your problem with the Spotify Desktop app.
Why isn’t Spotify working on desktop?
- Your PC needs updating
- Spotify is down
- You’re entering your details incorrectly
- The Spotify app is outdated
- Your system is unable to handle the desktop app
- Your internet connection keeps dropping out
How do I get Spotify to work on my desktop?
Fix 1. Check your internet connection
Although this may seem obvious, your internet connection is essential when listening to Spotify on a desktop due to your PC not having a backup wifi source, such as mobile data. If your internet drops out on your desktop, Spotify often won’t work again without being rebooted.
If you’re unsure whether your router is having issues, the best thing to do is perform a speed test on your device.
In case you’re having issues with your router, you can reboot it by turning it off at the wall, leaving it for a few minutes, switching it back on, and allowing it 5 minutes to start up.
Note: It’s possible that Spotify is down or having issues.
Fix 2. Relaunch Spotify
If the issues start when opening up Spotify, it’s worth trying to relaunch the program. Simply close Spotify via the ‘X’ in the top right corner, allow a few seconds for it to close, and then relaunch Spotify. You can also try rebooting your PC as this will also force-close and relaunch the app.
Fix 3. Update your PC
Often, when programs aren’t running correctly, it’s due to the software being outdated. The same applies to a PC requiring an update. You can easily check this on your desktop by doing the following:
- Press the Windows key, and I
- Following that, press Update & Security
- At the top, it will advise whether there are updates needed
- If they are required, press update, and your PC will close down and update.
- This may take a little bit of time, so only do this if you have the time to do so.
- You can also implement optional updates, such as installing Windows 11.
Fix 4. Uninstall Spotify and then Reinstall
If you’re still unable to use Spotify on your desktop, the next step is to uninstall the app completely.
- Select the start key at the bottom left of your PC
- Then choose settings
- Next, choose Apps followed by ‘Apps & Features’
- Finally, search for the program you want to delete and choose to uninstall.
- Go to the start button
- Next, choose the Microsoft Store
- Visit the ‘Apps and Games’ tab
- Then search for ‘Spotify’ and select ‘get,’ and your download will begin.
Once you have reinstalled the app, you need to sign back into your Spotify account and see whether you can play your favorite songs.
Fix 5. Hardware Acceleration
Hardware Acceleration is a setting within Spotify that uses your computer’s hardware rather than Spotify alone. This is used to optimize the desktop app, however, can cause issues. Especially, if your PC is older and unable to do the functions Spotify requires. The option will already be ticked within the system unless manually unticked.
Here’s how to remove this setting from your Desktop version of Spotify.
- Head to Spotify Desktop and wait for it to load
- Next, choose the ‘alt key’ on your keyboard
- Then select ‘file’ from the top menu and then choose ‘View’
- Finally, press ‘Hardware Acceleration when you press this, it will untick
- Close down Spotify, allow some time for it to reset, and then reopen the app
Fix 6. Use Windows Task Manager
Users have advised that Spotify keeps running in the background even after the app is closed. This will cause your PC to close down and also create issues with Spotify. However, using Windows Task Manager will allow you to fully close down the app.
If you are unsure of how to do this process, all you need to do is:
- Press Ctrl+Shift+Esc on your keyboard.
- Allow a few seconds, then choose Task Manager.
- Next, find Spotify and then right-click and choose end task. If Spotify does not appear on this list it will already be closed completely.
Fix 7. Head to Spotify web version
If you have an older PC and are experiencing issues with Spotify, it’s worth looking for an alternative way to listen. The web browser version of the music app is a great way to listen to your music without the stress of downloading a program.
To get to the Spotify web version, head to the Spotify website, scroll to the bottom, and find the web player. Choose this and sign in. Once you have done this you should be able to access all of your playlists as you would on the mobile or desktop app.
Although this may not be ideal, it is a solution to be able to listen to music on your Desktop PC.
Conclusion
Spotify is a great way to listen to music, make playlists, and share favorites with your friends. However, when Spotify isn’t working on your desktop fixing this can be stressful.
Although using Spotify on a web browser may not be the perfect fix, it works as an alternative. But if you are looking to fix Spotify on a desktop, we hope you’ve been able to find a solution within our troubleshooting guide.