Spotify app won’t let you play downloaded songs? Do your downloaded songs act like they are streaming but only play when there is a network service?
In this post, I’ll take a good look at the main reasons why this happens with Spotify and walk you through the simple 5-step process to fix this.
Why My Downloaded Songs Are Not Playing On Spotify?
- You have not allocated proper permissions to the Spotify app
- You didn’t go online with the Spotify app for the last 30 days
- The Spotify app on your device is malfunctioning
- You are downloading your songs to more than 5 devices
- Spotify app is enabled for battery optimization
- The SD card on your mobile device is not working properly
- You have re-installed the app that is causing the download list to show empty
- You have not enabled the offline mode while trying to play the downloaded songs
How To Fix Spotify Won’t Play Downloaded Music Offline?
Restart Device and Log Back Into Spotify
The first and simple fix is to restart your device. Restarting solves many temporary bugs and cache issues on the device and its apps.
If you have a desktop computer, choose the restart option from the Start menu. For mobile users, use the power button to turn off your Android mobile device. Press the power button on your iPhone and move the slider to select off.
Next, launch the Spotify app on your desktop or mobile and login into your Spotify account. Now you should be able to play your downloaded music.
Enable Permissions for Spotify
If the proper permissions are not assigned to Spotify on your mobile app, it can cause the app to malfunction and prevent you from playing the downloaded music.
To enable permissions for Spotify:
- Go to the Settings menu of your mobile phone
- Tap on the Apps Management or Apps
- Scroll down and tap on the Spotify app
- Tap on Permissions and allow everything there
Disable Spotify For Battery Optimization
Sometimes, if the battery optimization of your mobile device for the Spotify app is enabled, it restricts some of the core features of the app. Therefore, you need to disable the option. To do this:
- Access the Mobile Settings menu
- Go to the Apps list and tap on the Spotify app
- Next, tap on Battery usage and disable all options that restrict the Spotify app from launching when the battery is low or in power-saving mode
Enable Offline Mode
The Spotify app uses the offline mode to make sure that you only play the songs after downloading them.
Once, the offline mode is enabled, it stops the Spotify app from connecting to any network and using any bandwidth for other online activities as well.
A lot of users fixed their downloaded music not playing issue by enabling the offline mode.
Reinstall the Spotify App
If all of the above fixes fail to work, you may need to uninstall the Spotify app from your device and do a fresh and clean install.
It’s possible that the bugs in your system have corrupted the Spotify installation files and which is preventing you from listening to your downloaded music.
How To Enable Offline Mode on the Spotify App?
Desktop computer:
- Open your browser and sign in to your Spotify account
- Click on the three horizontal dots in the upper left corner of the screen
- Click on File from the menu list and click Offline Mode
Spotify Mobile App:
- Log in and tap the Settings gear icon on your Spotify app
- Tap on Playback and toggle the Offline Mode option
Conclusion
Hopefully, this article helped you find a way to fix the Spotify won’t play downloaded songs issue on your desktop or mobile device.
We recommend that before applying any fix, make sure that your SD card is working and you have not reinstalled the Spotify app recently as in this case, you need to download all the songs once again to show up in your library.

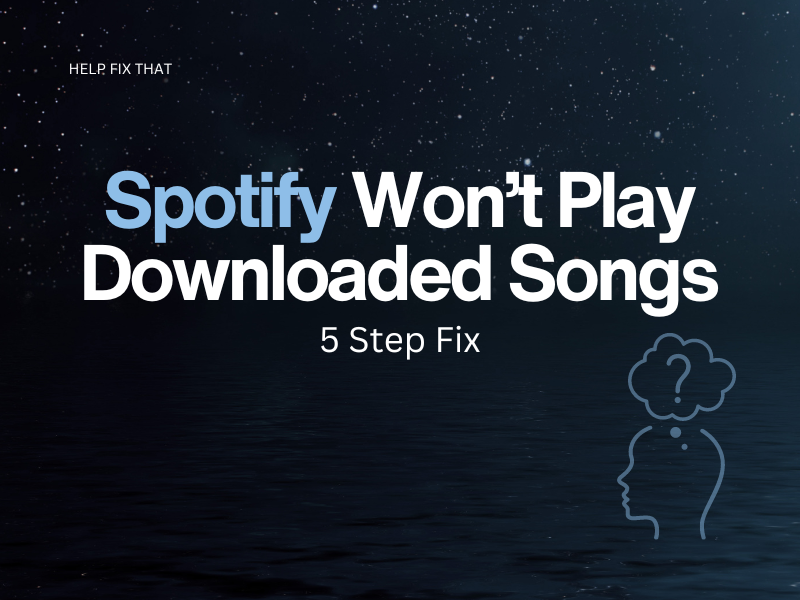

Leave a comment