Are you experiencing a Zoom Error Code 1001 and can’t attend an important meeting or class?
Let’s explore why the error occurs and some troubleshooting steps to get your account working correctly.
Why did I get Zoom error code 1001?
Zoom Error Code 1001 typically occurs in student or university accounts rather than business accounts. It happens when you use an email to create another Zoom account outside of your organization.
In other words, this means Zoom doesn’t recognize the new account as part of the company and pops up an error code due to security reasons. It could also mean that Zoom isn’t recognizing the email you are using. This can happen when you use a burner email or an email from a previously reported or blocked account.
Burner emails allow you to create multiple accounts in seconds, which is a security issue for Zoom. Burner emails can be used to deliberately interfere with Zoom calls without any consequences, as they are deleted after a few minutes of usage. To stop such spam, Zoom bans burner emails from domains that are common in most of them, so try to use a legitimate email from sites like Google or Yahoo.
We will now go through the most common problems and help you troubleshoot them.
How do I fix Zoom error code 1001?
Reconnect with your organization’s Zoom account
As mentioned above, Zoom Error 1001 typically occurs due to a conflict of email between your personal or new Zoom account and your organization, such as your university or business Zoom account. If you cannot connect to the new Zoom account, you can try first with your organization’s Zoom account.
To do this:
- Firstly, log out of all Zoom accounts associated with your email. You never know which account is causing the problem, so it is best to log out of all of them to be safe and figure the culprit out one at a time.
- It would be best if you now use your School/University Zoom account URL. If you have not been provided or lost it, you can use the following template: https://[university name/school name].zoom.us/sign in, and try to sign in.
- If you manage to log in, a confirmation email will be sent to the organization’s Zoom account.
- Sign in to your associated email and click on the confirmation link.
- If you followed the steps correctly, you would now be prompted with a button that says, “Switch to a new account.”
- Click on this button and agree to all terms and conditions.
- Try to log in to your personal/new Zoom account now.
- If you don’t face an error, then congratulations! You have resolved your issue.
Update your Zoom
Having an outdated version can cause several errors on Zoom. It’s best to update right away to the latest version before even more problems begin to show.
If, by chance, you have disabled auto-updates, go to the App Store or Play Store and check for an update. If there is an update icon, press it and wait for a few minutes. Clear multitasking and restart Zoom after the update has finished. You can fix the issue by going to “log in” and typing in the credentials of your new/personal account. If it logs in without showing Zoom Error 1001, then we’re successful.
Final thoughts
We know it can be pretty frustrating when you want to get into your online class as quickly as possible, but Zoom Error 1001 makes you miss your attendance. So, if our troubleshooting methods don’t work, try contacting Zoom support. We hope this guide helped solve your problem.

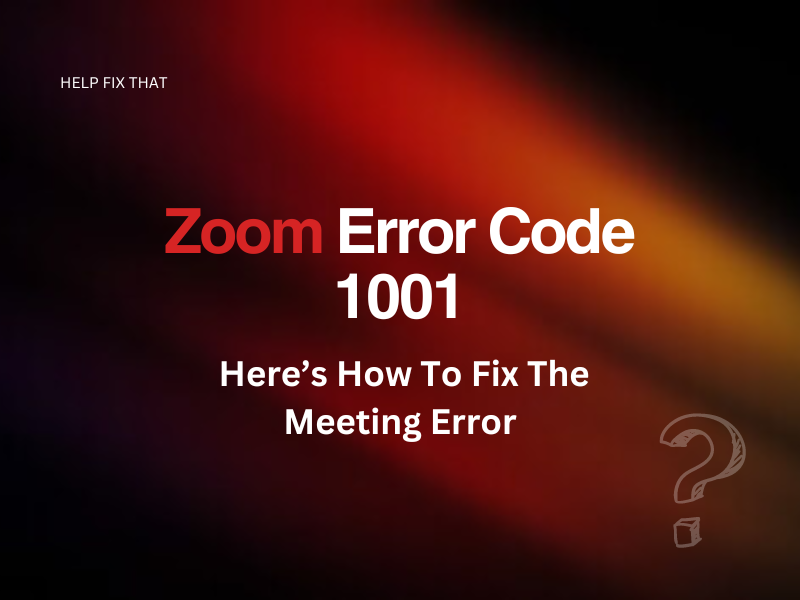

Leave a comment