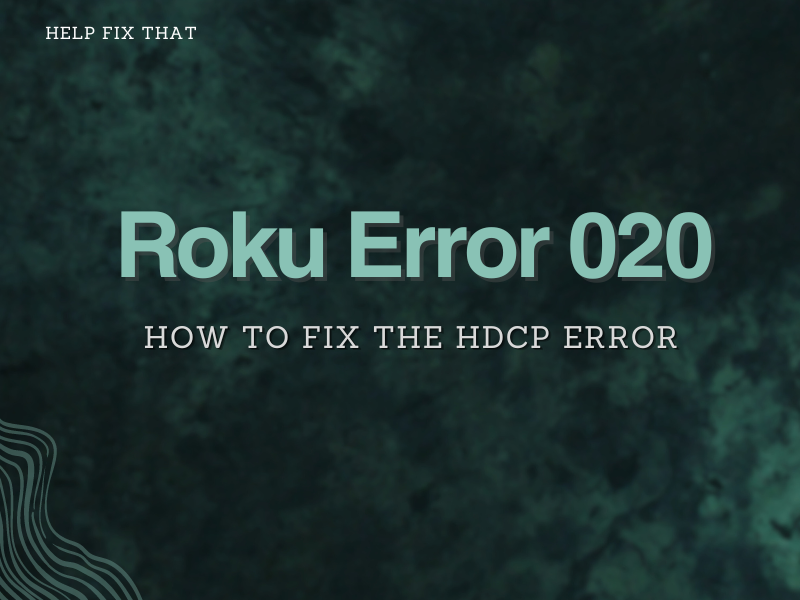Are you seeing a Roku HDCP error 020 or a purple error script while attempting to stream content on your Roku player? Don’t worry, we can help.
Let’s take a look at what the error means and why you are not able to play the content of your choice on Roku. Additionally, we’ll be discussing how to fix the unauthorized content error on your Now TV box.
What Does Roku Error 020 Mean?
A lot of users report that when they try to play the content, they receive the following HDCP error with the code 020.
“To play this content, all HDMI connections must support high bandwidth digital content protection (HDCP)”
Roku pops up this error if it fails to determine the HDCP protocol compatibility with your TV or cable. Moreover, it can also show up if the display refresh rate of your Roku device and the Display type in the Roku settings is configured improperly.
How Do I Fix HDCP Error?
Most of the time, HDCP errors happen because there is a physical connection problem between your TV and Roku streaming device. To troubleshoot the communication between the two devices, do the following steps to fix the error.
- Unplug the HDMI cable from both ends
- Unplug the power cable of your TV and Roku and reconnect it after 1 minute
- Plugin both ends of the HDMI cable and seat them properly
- Plug the Power cable back in the main outlet and turn on your TV and Roku
Alternatively, use another certified 8K 48 Gbps HDMI cable or 4K HDMI input port on your TV.
How Do I Fix Error Code 020 on Roku?
Disable Auto-adjust Display Refresh Rate
On the 4k-supported Roku devices, the error 020 can pop up if the display refresh rate is not compatible with the TV. Therefore, you need to disable the auto-refresh rate on your Roku device to fix the error. To do this:
- Go to the Main Menu on your Roku device
- Navigate to Settings and then System
- Under the System options, select Advanced System Settings
- Choose Advanced Display Settings and disable the auto-adjust display refresh rate
Restart Your TV and Roku Device
After disabling the refresh rate, you need to restart your Roku device and TV for the changes to take effect. To restart Roku through the Roku menu:
- Press the Home button on the Roku remote and select Settings
- Navigate to Advanced System Settings
- Scroll and select System Restart
- Now unplug your TV and Roku device from the main power outlet
- Plug out the HDMI cable from both devices
- Reattach the HDMI cable firmly between the TV and the Roku device
- Wait for a few minutes and then plug-in power cable of Roku and TV to the main power outlet
- Now first power on your TV, and once the screen main screen shows up, power on your Roku device
- Play your favorite TV show on Roku and see if that method fixes the 020 error
Set Display Type to Auto-Detect
Sometimes, setting the display type to auto-detect can get rid of this error on Roku. To do this, go to the Setting menu from the Home menu and select Settings. Now select Display type and set it to Auto-detect. Next, launch Roku and confirm that the error is fixed.
Why Is My Now TV box saying HDCP Unauthorised Content Disabled?
If you have a Now TV box and you see the HDCP unauthorized content error while playing any streamed content, you can do the following to get rid of the issue.
- Press the HDMI input source on your TV to remove the HDCP error message
- Power off your Now TV box and TV
- Now replace the HDMI cable between the Now TV box and the TV
- Power on your devices and see if the error persists
- If the error is not fixed, turn off both devices again and then swap HDMI ports
- Finally, turn on your Now box and TV again to get rid of the HDCP unauthorized content error
Conclusion
Hopefully, this guide helped you fix the Roku error code 020 and the unauthorized content error on your Now box. If Roku is still popping up the error, disable HDR in the Roku settings. Furthermore, you can also change your Roku device to one that supports the latest HDCP protocol.