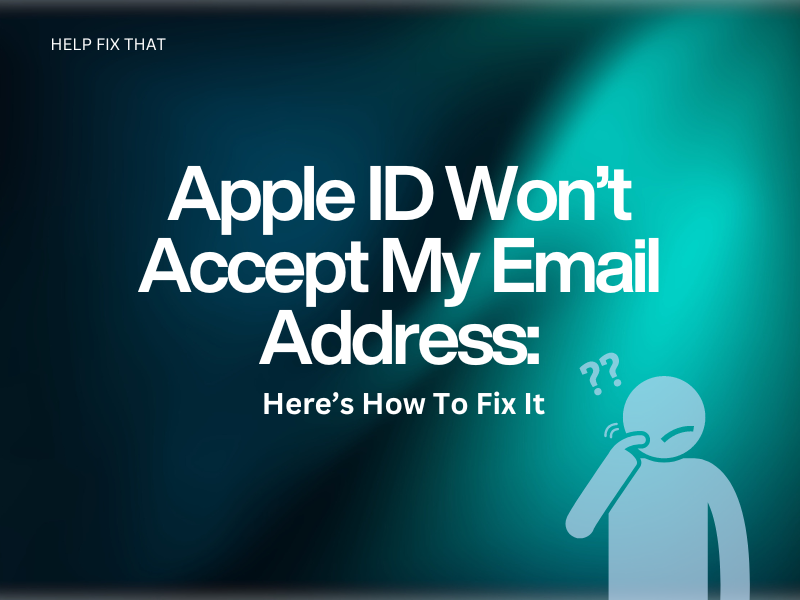Are you trying to change your Apple ID but getting the error message, “Cannot use this email address,” on the manage your Apple ID page? Don’t worry; it’s a common problem that you can resolve quickly.
This article will disclose why this error pops up on your device’s screen, along with a few ways to access the Apple services on your device.
Why Is Apple ID Not Taking My Email?
- The email is associated with the Apple ID as a secondary or rescue email.
- The email address was set up within the last 30 days.
- Temporary glitches on the Apple ID server
- You are still logged in to one of your Apple ID’s apps or devices.
- Your email address is either invalid or already in use.
How Do I Fix the Apple ID Won’t Accept My Email Address Issue?
Sign Out and Into Your Apple ID Server
- Launch a browser on your PC and go to the Apple ID manage page.
- Tap the “Sign Out” option at the top right corner of the Apple ID dashboard.
- Now, use your credentials to sign in again and see if the problem is fixed.
Note: Signing in and out of the Apple ID on your device can also help you resolve the Apple Family error 1005 that happens when you are adding a family member.
Use a Different Email Address
- Open “Settings” on your iPhone.
- Go to “Passwords & Accounts.”
- Select “Add Account.”
- Next, select the email provider.
- Provide your email address and password.
- Tap “Next” and verify your email account.
- Select the information from your account to sync it on your iPhone.
- Tap “Save” and see if Apple ID accepts this email address.
Note: If an email address is associated with an Apple ID as a rescue or alternate email address, you won’t be able to use it for at least one year.
Remove the Secondary Email Address
The next fix is to remove the rescue or secondary email for your Apple ID and check whether this resolves your issue. Here’s how:
Through Apple Server:
- Launch a browser on your iPhone or Mac and go to the “Apple ID Manage” page.
- Use your Apple ID credentials to sign in to your account.
- Head to “Accounts.”
- Tap/click “Management.”
- Select “Edit” on the right-hand side of the “Account” section.
- Remove the secondary email address and choose “Done.”
- Afterward, try changing the Apple ID email address to verify the fix.
Through iPhone Settings:
- Open “Settings” on your iPhone.
- Tap your “Apple ID.”
- Navigate to the Apple devices section and tap a device.
- Choose the email address to remove and tap “Remove from Account.”
- Finally, tap “Remove Email Address” to confirm.
Sign Out of Apple ID Apps or Devices
macOS Ventura or later::
- Go to “System Settings” from the Apple Menu.
- Click your profile/name.
- Click “Sign Out.”
- Check the appropriate boxes to keep important data.
- Click “Keep a Copy.”
macOS Monterey or earlier:
- Open “System Preferences” from the Apple Menu.
- Select “Apple ID.”
- Click “Overview.”
- Click “Sign out.”
- Tick the appropriate data files and click “Keep a Copy.”
iPhone:
- Open “Settings.”
- Tap “Your Name.”
- Tap “Sign Out.”
- Enter your Apple ID password.
- Tap “Turn Off.”
- Select the data files that you want to keep a backup of.
- Tap “Sign Out.”
- Again, tap “Sign Out” to confirm and see if you can change the Apple ID email address on the Apple server now.
Apple TV:
- Go to “Settings” on your Apple TV.
- Select “Accounts.”
- Choose “iCloud.”
- Choose “Sign Out.”
Now log into one of the devices using your email and verify the fix.
Note: Make sure you are not using an invalid email address or one that was created within the last 30 days.
Use a Different Company’s Email
- Open “Settings” on your iPhone.
- Go to “Password & Accounts.”
- Select “Add Account.”
- Select a different email provider and enter the credentials (email address and password) to sign in.
- Tap “Next” and verify the account.
- Include the “Calendar/Contact” to sync, tap “Save,” and see if this resolves the issue.
Note: If the email address is already used by you or your family members on another Apple ID, the Apple server won’t accept it for the new one.
Contact Apple Support
If you’ve tried all the above solutions, but the Apple ID is still not accepting your email address, reach out to Apple Support to report the issue and get further assistance.
To do this, call the support team at 00800 01001 or use the Apple Support app on your device. You can also get help with other issues on Apple devices, such as the Apple Music Media License error.
Conclusion
In this article, we’ve explored some potential reasons why Apple ID won’t accept your email address and discussed a few ways to resolve the problem quickly.
We hope that you can now access Apple services with a new email address without any issues.