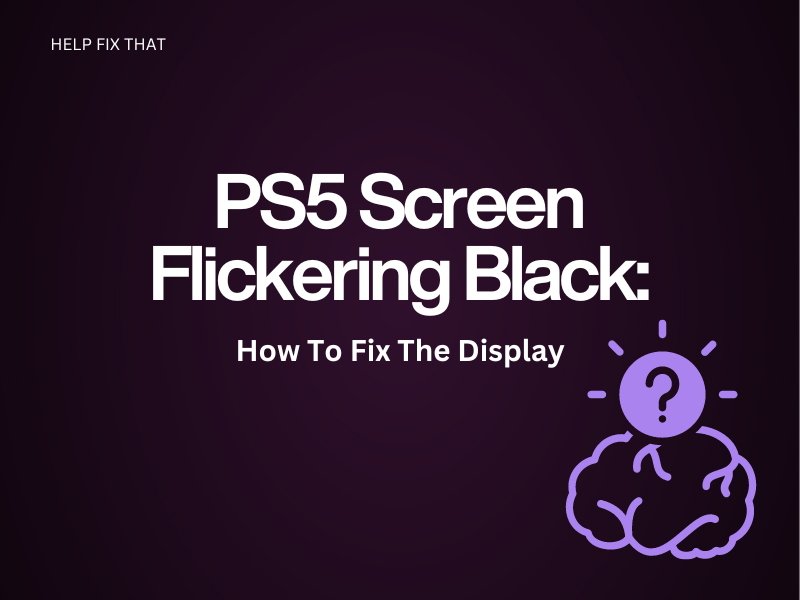Even though the PlayStation 5 is a great console, you are often distracted by the screen flickering black when you are just moments away from victory in your favorite game.
In this article, we’ll discuss why this happens to your console and explore some effective solutions to resume your gaming experience.
Why Is My PlayStation Screen Flickering?
- The TV or PS5 firmware is outdated
- Incorrect HDR, HDCP, and RGB color settings on the console
- Loose or worn-out HDMI cable
- Incorrect 4K video transfer rate settings on PS5
- Technical glitches or bugs
- TV or console hardware issues
How Do I Fix The Flickering Screen On My PS5?
Restart the Console
- Press the “Power” button on your PS5 for a few seconds until you hear a beep sound.
- Now, unplug the PS5 from the mains.
- Wait 1 minute, plug the console into the power source, and turn it on to check if the screen flickers black this time.
Check the HDMI Cable
Sometimes, a loose or faulty HDMI cable is the primary reason for this issue on your console.
To verify this, unplug the HDMI cable from the back of the TV and your PS5 and plug it back in securely. Moreover, check the cable for any wear and tear or use it in the different HDMI ports.
If the problem still persists with other ports, replace the HDMI cable with a new one.
Note: Make sure you are using the original PS5 HDMI cable with 2.1 speed.
Configure the HDR Settings
- Open PS5 “Settings.”
- Select “Screen and Video.”
- Choose “Video Output” from the left panel.
- Select “HDR.”
- Now, select “Off” to disable the settings and see if this resolves the issue.
Change the 4K Transfer Rate
- Head to “Settings.”
- Choose “Screen And Video.”
- Select “Video Output.”
- Go to “4K Video Transfer Rate.”
- Change the value of the video transfer rate to -1 or -2.
- Afterward, restart your console and verify the fix.
Disable HDCP Settings
- Launch the PS5 “Settings” from the home screen.
- Navigate to “System.”
- Choose the “HDMI” option from the left side panel.
- Toggle the switch next to “Enable HDCP” to disable the settings and see if this troubleshoots your flickering black screen.
Modify the RBG Configuration
- Open the “Settings” on your PS5 from the home screen.
- Now, go to “Screen and Video.”
- Choose “Video Output.”
- First, go to “Screen Resolution” and set it to lower or higher, depending on your preferences.
- Now, scroll down to “RBG Range” and set it to “Limited” or “Full,” and hopefully, this will resolve the screen issue.
Update The TV Firmware
- Ensure that you’ve connected your TV to a stable internet connection.
- Press the “Home” button on the remote that is supplied with your TV.
- Go to “Settings.”
- Choose “Support.”
- Navigate to “Software Update.”
- Select “Update Now.”
- Wait for your TV to update and see if the display issue is fixed on your PS5.
Note: The exact steps to update your TV’s firmware might differ depending on your manufacturer and model. Therefore, always consult the official website or user manual for guidance and help.
Update the PlayStation 5 System Software
From the Home screen:
- Press “PlayStation” on the DualSence controller that comes with your PS5.
- Scroll to the “Uploads” or “Downloads” in the navigation bar at the bottom of the screen.
- Choose your PS5 system software update from the list and follow the on-screen prompt to update your console to the latest version.
Using PS5 Settings:
- Select the “Settings” option in the upper right corner of the home screen on your PS5.
- Go to “System.”
- Select “System Software.”
- Navigate to “System Software Update and Settings.”
- Choose “Update System Software.” and see if this fixes the issue.
You can also resolve the PS5 error code E2-80EC004A by updating the console software.
Using A USB:
- Plug a USB drive into your PC and format it to FAT32.
- Now, launch a browser on your PC and go to the “PlayStation Support” website.
- Download the latest software update of your PS5 and rename the file as “PS5UPDATE.PUP.”
- Next, create a folder on your USB drive called “PS5.”
- Create another folder named “Update” in the PS5 folder.
- Move the downloaded software update file into your USB’s “Update” folder.
- Unplug the USB from the PC and insert it into the USB port on your PlayStation 5.
- Press “Power” on your PS5 for a few seconds until you hear a second beep (This will start the console in Safe Mode.)
- Scroll down and select the Safe Mode option 3: Update System Software.
- Choose “Update from USB.”
- Afterward, select “OK” to confirm.
Now restart your console and check whether you can enjoy gaming without further trouble.
Reset the Console
- Select “Settings” on your PS5 home screen.
- Go to “System.”
- Choose “System Software.”
- Select “Reset Options.”
- Select “Reset Your Console.”
- Finally, choose “Reset” to confirm, and the flickering black screen should be gone.
Note: Resetting your PS5 will delete all your games from the console and revert all the settings to default.
Consult PS5 Support
Still, getting nowhere? Reach out to the PlayStation Support team on the official website for further assistance.
You can also call 1-800-345-7669 to get immediate support or reach them on Twitter.
Conclusion
In this article, we’ve explained why the PS5 screen is flickering black and discussed a few quick troubleshooting methods to resolve the issue.
We hope one of the above solutions has worked for you, and you can now revive your sublime current gen-gaming experience on the console.