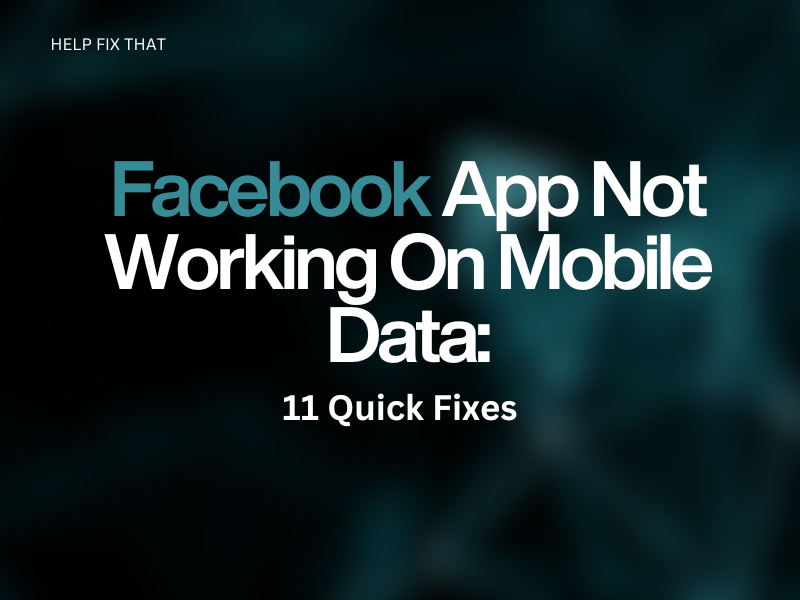Are you using the Facebook app on your iPhone or Android device, but it’s not working or opening on mobile data?
Below, we’ve compiled a comprehensive guide to explain some potential causes of this failure and will discuss some easy solutions to help you fix the issue in a heartbeat.
Why Is the Facebook App Not Working On Mobile Data?
- Background data access is disabled for FaceBook
- Incorrect network settings or APN configuration
- Data saver is enabled.
- Incorrect app installation file
- Weak internet service or too much congestion on the network
- The data usage limit has been exceeded
- Outdated Facebook app
- Random technical glitches or bugs on the device or Facebook app
How Do I Fix Facebook App Not Working On Mobile Data?
Reboot the Device
Android:
- Press the “Power” button on your Android device for a few seconds.
- Tap “Restart” in the power menu to reboot your device and refresh the network.
iPhone:
- Press the “Side” and “Volume Up/Down” buttons simultaneously on your iPhone for a few seconds until the power off slider appears.
- Now, drag the slider to power off your device.
- After a few seconds, press the “Power” button to restart your iPhone.
Now open FB on cellular data and verify the fix!
Note: You can also reboot your iPhone from the “settings” app. To do this, launch the “Settings” app from the device’s home screen/App Library and go to “General.” To power off the device, choose “Shut Down” at the bottom of the screen and then drag the slider to the left.
Force Stop The App
Android:
- Go to “Settings.”
- Select “Apps.”
- Tap “All Apps.”
- Choose “Facebook.”
- Tap “Force Stop.”
- Tap “OK.”
iPhone:
- Swipe up on the iPhone’s home screen to launch the App Switcher.
- Next, swipe right to find “Facebook.”
- Now, swipe up on the “Facebook” app page to force quit it.
Relaunch the app to see if it is working on mobile data now.
Disable Data Saver
Android:
- Go to “Settings.”
- Tap “Connections.”
- Tap “Data Usage.”
- Select “Data Saver.”
- Toggle off the switch next to “On” to disable the setting.
iPhone:
- Open “Settings.”
- Go to “Mobile Data.”
- Tap “Mobile Data Options.”
- Flip the switch next to “Low Data Mode” to disable it.
Afterward, open the Facebook app and check whether this hack worked.
Check the Device Data Usage Limit
If you’ve set the data usage limit on your Android and have exceeded it, the FB app won’t work on cellular data.
To verify this, go to “Settings,” navigate to “Connection” > “Data Usage,” select “Mobile Data Usage,” and see if the data usage limit is exceeded. To disable this option, untick the box next to “Set Mobile Data Limit.”
If the device’s data usage limit is not exceeded, you may have used up all your data package. To check this, dial a data-checking code provided by your network provider or use the app (if any).
Note: Force stop any process or app running in the background that uses the mobile data and can affect the Facebook app’s performance
Enable Background Data Usage
iPhone:
- Open “Settings.”
- Go to “General.”
- Choose “Background App Refresh.”
- Now, toggle on the switch next to the “Facebook” app to enable the background data and verify the fix.
Android:
- Go to “Settings” from Android’s Quick Access menu or App Drawer.
- Head to “Apps.”
- Select “All Apps.”
- Tap “Facebook.”
- Select “Mobile Data” or “Data Usage.”
- Afterward, toggle on the switch next to “Background Data” to enable it and check if Facebook is working on cellular data now.
This solution is also helpful if the Instagram app is not working on mobile data.
Note: To stabilize the network connection, try enabling and disabling mobile data from the Control Panel or Quick Access menu on your iPhone or Android device.
Reset APN Settings
iPhone:
- Head to “Settings.”
- Tap “Mobile Data.”
- Tap “Mobile Data Options.”
- Select “Mobile Data Network.”
- Tap “Reset Settings” to reset your iPhone’s APN setting (port and proxy) and see if this resolves the issue.
Android:
- Launch “Settings.”
- Select “Mobile Networks” or “Connections.”
- Tap “Access Point Names.”
- Tap the “Ellipses” icon.
- Choose “Reset to Default.”
Clear Facebook Cache
iOS:
- Launch “Settings.”
- Go to “General.”
- Tap “iPhone Storage.”
- Select “Facebook.”
- Tap “Offload App.”
- Tap “Offload” to delete the Facebook app cache data and check if the problem is fixed.
Android:
- Head to “Settings.”
- Go to “Apps” > “All Apps.”
- Choose Facebook.”
- Select “Storage.”
- Tap “Clear Cache”
Reset the Device Network Settings
Android:
- Go to “Settings.”
- Tap “General Management.”
- Tap “Reset.”
- Select “Reset Network Settings.”
- Tap “Reset Settings.”
- Tap “Reset” after entering your device’s password or PIN.
iPhone:
- Open “Settings.”
- Go to “General.”
- Tap “Transfer or Reset iPhone.”
- Tap “Reset.”
- Select “Reset Network Settings.”
- Enter your iPhone passcode if asked and tap “Reset.”
Note: You can also reset your Android or iPhone’s settings to default to remove any incorrect settings and troubleshoot the mobile data connection issue on the YouTube or Facebook app.
Update Facebook App
- Navigate to “App Store” or “Google Play Store” from the home screen/App Library of your device.
- Use the search option to find Facebook and tap it.
- Tap “Update” and verify Facebook opens and works this time.
Uninstall and Reinstall Facebook App
- Tap & hold the Facebook app on your device’s Home screen or App Library.
- Select “Uninstall” and tap “Uninstall/OK” to confirm.
- Go to “App Store/Google Play Store.”
- Search for the Facebook app and open its page.
- Tap “Install/Get.”
- Afterward, tap “Open” to launch the FB app and sign in to your account. Hopefully, it will work on mobile data now!
Conclusion
In this article, we’ve explained why the Facebook app is not working on cellular data and discussed everything you need to know to resolve the issue without spending too much time.
We hope that you can now use the Facebook app on your phone without a hitch. However, if the problem persists, contact Facebook support to report the issue and get further help.