When Apple Music is not playing your downloaded songs, it can be a cause for concern, but this is usually a result of human error.
To help you out, here are some quick fixes to your problem.
Clear App Data
Sometimes, cache files can become corrupted and prevent the app from playing songs correctly. The exact method will vary depending on the device you are using, but here are the typical steps to clearing your cache files & data on IOS:
- On your iPhone, head to ‘Settings‘
- Locate and select the ‘General‘ tab
- Select ‘iPhone Storage‘
- Here, you will see a list of apps on your phone. Select ‘Apple Music‘
- Tap ‘Offload App‘
Check The Song is Downloaded and Not Just in the Library
You might be just adding a song in the library without actually downloading it through Apple Music.
Just to make sure, here’s how you download songs on Apple Music.
- Open the Apple Music app and navigate to the song you want.
- Touch and hold the song to see menu options.
- Select Add to Library.
- Instead of touching and holding, you can also add a song to your library by swiping left and then touching the Add button (plus sign).
- Go to your library and find the song you want.
- Touch and hold the song to see menu options.
- Select Download.
- You can download by swiping left on the song in your library and then touching the Download button (downward arrow sign).
Redownload All the Music
Another fix is to just try re-downloading the songs with these steps:
- Open the Apple Music app and navigate to a downloaded song.
- Touch and hold the song to see menu options.
- Select Remove (trash can).
- Once removed, re-open the Apple Music app, and Download the song again.
Reboot Your Device
It is possible your iPhone is glitching and creating this issue for you. The quick fix here is to reboot your phone, download the songs again, and see if this fixes the problem.
Re-enable the Sync Library
The job of the Sync Library is to make sure that you have access to the songs you like, even when you switch from one device to another.
However, sometimes, syncing issues can be the culprit for the glitch.
The trick here is to disable and re-enable the Sync Library.
- Open Settings on your phone and navigate to Music.
- If you’ve subscribed to Apple Music, you’ll see the option Sync Library as enabled. Disable it.
- Close the app and reboot your device (instructions are here).
- Once your phone is on again, follow the same steps to enable Sync Library.
Check if you can play the downloaded songs this time.
Sign Into iCloud Again
If re-enabling the Sync Library didn’t work for you, then you should try signing out of iCloud.
Don’t worry; you won’t lose your precious data because signing out of iCloud doesn’t delete it. Besides, you’ll be signing in again immediately, anyway.
Here are the steps to follow.
- Navigate to Settings on your phone and tap your Name.
- Scroll down to the bottom of the page and touch Sign Out.
- You’ll need to provide your Apple ID Password before tapping Turn Off.
- You’ll next see a list where you will be asked about which data you want to keep on your device after signing out of iCloud. Pick what you want other than Music data.
- After you’ve made your selections, press Sign Out.
- You’ll have to tap another Sign Out to confirm your intention before the process is complete.
- Reboot your device (instructions are here), and then sign in to iCloud again.
- Open and sign in to your Apple Music app.
Switch Off Dolby Atmos
Apple offers the Dolby Atmos feature to Apple Music subscribers. Its purpose is to make the sound appear as realistic as possible.
Unfortunately, it is one of the common reasons you are experiencing this streaming issue on Apple Music.
So, turning it off often fixes the problem.
- Navigate to Settings on your phone and tap Music.
- Go to Audio and touch Dolby Atmos.
- You’ll see options – Automatic, Always On, and Turn Dolby Atmos Off.
- Choose the last option and check if the songs are playing.
Conclusion
When Apple Music is not playing your downloaded songs it’s typically an error that occurs on iPhones after a recent update and is caused by errors relating to the Dolby Atmos feature of the app.
However, sometimes syncing issues with other settings can also cause this problem to crop up.
Fortunately, it isn’t all that difficult to fix this problem and at least one of the solutions we’ve provided should work for you.

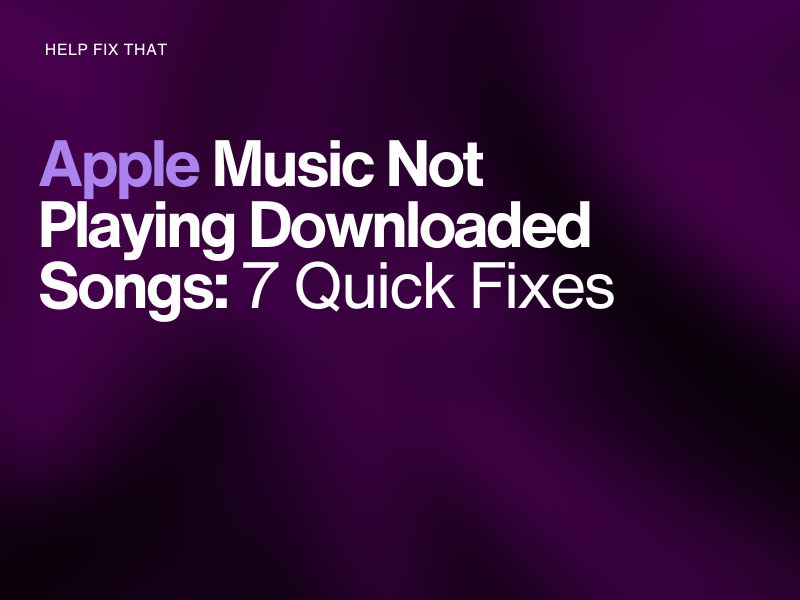
Leave a comment