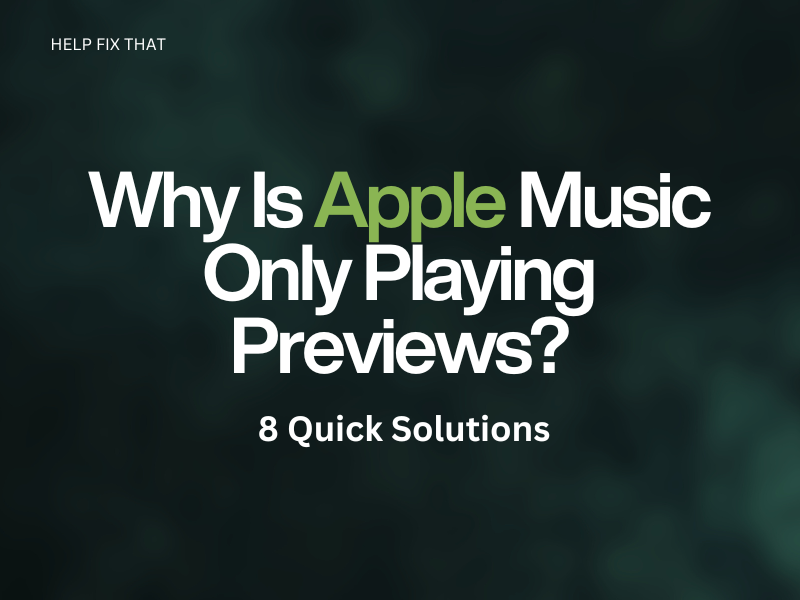Are you fed up because your Apple Music app on your Mac or iOS device is only playing previews instead of the full version of songs? This problem has affected a lot of users and has been a hot topic in the Apple community forums.
Below, we’ll show you why this problem emerges on your iPhone or Mac and will guide you through quick and easy fixes to ensure you listen to the full tracks.
Why Is My Apple Music Not Playing the Full Song?
- Startup items or plugins on Mac are creating conflict with Apple Music.
- Temporary technical glitches on Apple ID or the device.
- The wrong region/location is selected in the web version.
- Mac is not authorized to use iTunes Store purchases
- Too many devices are using Apple Music.
How Do I Fix The Apple Music Only Playing Previews Issue?
Sign In and Out Of Apple ID
The first solution is to sign in and out of the Apple ID in the following way on your Mac or iPhone to refresh the session and resolve the issue on Apple Music:
Mac:
- Head to “System Preferences.”
- Click “Apple ID.”
- Click “Overview.”
- Choose “Sign Out.”
- Enter your passcode and click “Continue” to sign out of your Apple ID.
- Now, sign in again and see if Apple Music is working fine now.
iPhone:
- Open “Settings.”
- Tap “Apple ID [Your Name].”
- Tap “Sign Out.”
- Select “Turn Off.”
- Choose the data you want to keep and tap “Sign Out.”
- Tap “Sign Out” again to confirm.
- Now, sign in again and see if the problem persists.
Note: You can also try removing and redownloading the songs or playlists.
Soft Reset The Device
Another easiest and simple solution is to soft reset your Mac by restarting it to clear out minor bugs causing the Apple Music app only to play song previews.
- Press & hold the “Power” button on your Mac for a few seconds until it powers off.
- Now, wait for a moment and press the “Power” button again to turn on your Mac.
Some users have reported that if Apple Music is not playing downloaded songs, soft resetting the device can fix the issue.
Note: If you are using Apple Music on your iPhone, try restarting it.
Authorize the Mac
If you haven’t authorized your Mac to use the iTunes Store purchases, Apple Music will not be able to play the full songs or playlists. To fix this issue, authorize your Mac with these steps:
- Launch “Apple Music” on your Mac.
- Select “Account” from the top menu bar.
- Click “Authorizations.”
- Choose “Authorize This Computer.”
- Now, sign in to your Apple ID using its credentials.
- Click “Authorize.”
Check the Devices Using Apple Music
Apple single-user subscription lets you sign in to up to 6 devices with the same Apple ID.
However, if you are using Apple Music on multiple devices at the same time, you might get stuck in the preview mode in all of them. Therefore, close the Apple Music app on other devices and see if this fixes the issue.
INFO: If the Apple Music subscription is inactive, it can also cause issues like Apple Music Error 42812.
Restart Mac in Safe Mode
Sometimes, your Mac’s startup items or plugins conflict with Apple Music, due to which the app will only play previews when you are trying to listen to a full song. To rule this out, restart your Mac in Safe Mode and see if this resolves the issue.
Mac With Apple Chip:
- Press & hold the “Power” button on your Mac until it turns off.
- Now, wait 30 seconds and press & hold the “Power” button again until the “Startup Options” window appears on the screen.
- Choose your startup disk.
- Press & hold the “Shift” key while simultaneously clicking “Continue in Safe Mode.”
- Next, sign in to your Mac and verify the fix.
Mac With Intel Processor:
- Press the “Power” button to turn on your Intel-based Mac.
- Now, press & hold the “Shift” button immediately when your Mac turns on and release it when the login window appears.
- Log in to your Mac OS using its credentials, log in again if asked, and your Mac will boot in Safe Mode.
- If the issue doesn’t persist in Safe Mode, restart your Mac normally and see if Apple Music can play full songs now.
If Apple Music behaves this way even in Safe Mode or your Mac restarts several times, then reinstall macOS.
Offload Apple Music App on iPhone
- Open “Settings.”
- Tap “General.”
- Tap “iPhone Storage.”
- Select “Music/Apple Music”
- Tap “Offload App.”
- Tap “Offload,” relaunch the Apple Music app, and verify that you can listen to complete songs.
INFO: Some users reported that asking Siri to play the selected playlist also helped them to get out of the Apple Music preview mode.
Change the Region/Location
Apple Music often plays song previews on the web version because of accessing it from the wrong region or location.
For instance, if you are in Italy, but your browser says “music.apple.com/us/browse” instead of “music.apple.com/it/browse,” Apple Music will assume you are in the US and are not subscribed to the service. Therefore, try changing the location and see if this helps.
Note: As a VPN service can interfere with your Apple Music, try disabling it on your browser.
Update the Device Software
Mac:
- Go to “System Settings.”
- Click “General.”
- Click “Software Update.”
- Select “Update Now/Upgrade Now.”
iPhone:
- Launch “Settings.”
- Tap “General.”
- Tap “Software Update.”
- Select “Download and Install.”
- Tap “Install Now.”
Updating your iPhone’s operating system can also help you fix the Apple Music error message “Content not authorized.”
Conclusion
Apple Music has only been around for a few years but has quickly become the one-stop shop for popular songs. However, like other streaming services, you may face some issues that need fixing.
Therefore, in this article, we’ve tried our best to explain why Apple Music is only playing previews and its possible solutions to resolve the issue quickly.
Hopefully, with the above solutions, you can now get back to listening to full tracks on Apple Music.