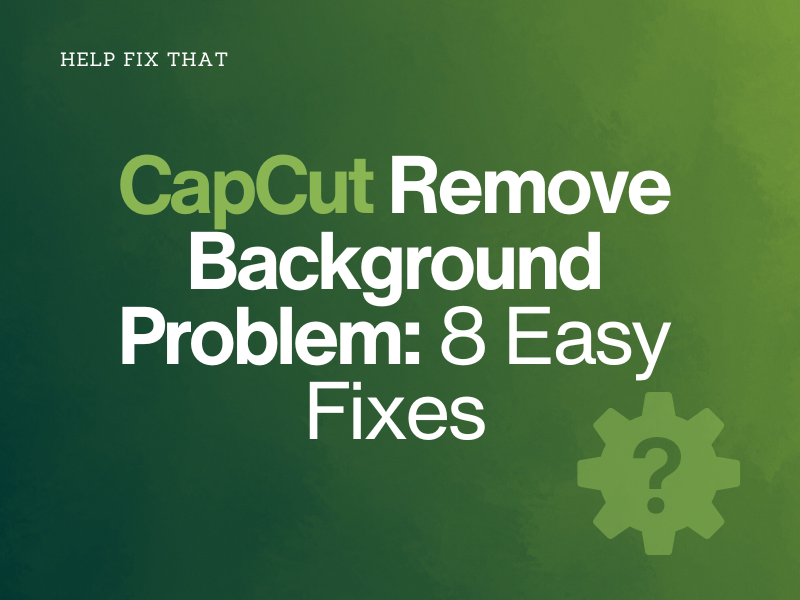Are you using CapCut to edit and remove the background from an object in your videos but need help with inaccurate results problem?
Below, we’ll explain why you are facing this problem in the video editor and what steps you can take to troubleshoot the issue in no time.
Why is my remove background not working on CapCut?
- CapCut temporary data is bulky or corrupt.
- Your video has low brightness and contrast.
- The clip has an inanimate subject type.
- There is no distinctive color in the element’s background.
- CapCut app is glitching or not updated to the latest version.
How do I fix the CapCut remove background problem?
Force Stop and Relaunch the App
CapCut sometimes confuses the images due to technical issues on the app and does the same cutout outline as the previous one when you apply this feature. To resolve this, force stop the app and relaunch it with these steps:
CapCut Mobile App:
- Swipe up on your mobile device’s screen or tap the Recents key to access the most recent apps.
- Swipe right (or left) to find CapCut.
- Now, swipe up on the preview card to close the CapCut app.
CapCut PC App:
- Press “Win+X.”
- Click “Task Manager.”
- Right-click “CapCut.”
- Click “End Task.”
Relaunch the app and apply the “Cutout” or “Chroma key” option to see if the problem still recurs.
Clear the CapCut Data and Cache on Your Device
CapCut Mobile App:
- Open “CapCut.”
- Tap “Settings.”
- Tap “Clear Cache.”
- Choose “OK.”
CapCut Computer App:
- Open “CapCut.”
- Click “Settings.”
- Select “Global Settings.”
- Click the “Delete” icon next to “Cache.”
- Select “OK.”
Afterward, try any background remover options in the CapCut app to check if this fixes the problem.
Increase the Brightness and Contrast
Increasing the contrast and brightness of your video in CapCut helps the algorithm differentiate between the foreground subject and the background more effectively. To do this:
CapCut Mobile App:
- Open “CapCut.”
- Import your element to CapCut and tap “Adjust.”
- Tap “Brightness” and drag the slider to increase its value.
Do the same for the “Contrast” option, but make sure your video is not too bright. Otherwise, the algorithm will face problems identifying the subject.
NOTE: Providing ample lighting on the subject before recording the video, such as using a selfie light, can also troubleshoot this glitch.
Add a Distinctive Color In The Subject Backdrop
- Open “CapCut.”
- Tap “Camera.”
- Now, record a video with a distinctive color in the background different from the one present in the element you want to keep in your overlays.
- Tap “Export.”
- Now, tap “Done” to access the app’s home page.
- Tap “New Project.”
- Import the background video first, then add the overlay (element with the peculiar color background) file.
- Select the overlay and go to “Edit” > “Cutout” > “Chroma Key.”
- Choose the distinctive color in the element’s background and increase the intensity.
- Now, export your video and verify the fix.
Use Customized Cutout Option
CapCut’s algorithm prioritizes people and animals in videos when you apply the Chroma Key option, leading to this annoying problem.
To counteract this, use the customized CutOut option in the app to remove the BG around the object with these steps:
- Open “CapCut.”
- Tap “New Project” and add your video clip.
- Tap “Edit.”
- Select “Cutout.”
- Choose “Customized Cutout.”
- Select the brush size and manually highlight the area you want to remove.
- Tap the “Tick” icon to apply the changes.
- Save your edited CapCut video to your mobile device.
NOTE: Customized Cutout option is only available in the CapCut mobile app.
Update the CapCut App on The Device
CapCut Mobile app:
- Open “Google Play Store/App Store.”
- Find “CapCut.”
- Tap “Update.”
CapCut PC App:
- Open “CapCut.”
- Click “Settings.”
- Click “Version.”
- Select “Check for Updates.”
- Choose “Install Now.”
Reinstall the CapCut App on Your Device
CapCut Mobile App:
- Tap and hold “CapCut.”
- Tap “Uninstall.”
- Select “OK.”
- Now, go to “App Store/Play Store.”
- Search for “CapCut.”
- Tap “Get” or “Install.”
CapCut PC App:
- Open “Control Panel.”
- Click “Uninstall Programs.”
- Right-click “CapCut.”
- Choose “Uninstall” and confirm the action in the prompt window.
- Go to “Microsoft Store.”
- Find CapCut and click “Get/Install.”
NOTE: Uninstalling CapCut will remove all your unsaved (drafted) projects in the app. Therefore, make sure to export your edited video files to your PC or mobile device first.
Use Alternative Online Editors
Online background remover editors are an alternate choice to replace the backdrop for the inanimate object in the video. Here’s how:
- Go to the “Unscreen” website.
- Drag & drop your video clip file or click “Add Clip.”
- Wait for the video clip to upload and process.
- Click “Download.”
Now, import the video to the CapCut app and resume editing other aspects.
Conclusion
In this article, we’ve explored why you are experiencing the CapCut remove background problem and discussed 8 quick solutions to troubleshoot the issue.
Hopefully, with these solutions, you can easily achieve a seamless level of perfection while editing clips in the CapCut app.