Are you trying to watch Disney Plus but have found it won’t play via an HDMI connection?
This comprehensive guide will provide the information you require to easily fix this problem with step-by-step instructions.
Why won’t Disney Plus play via HDMI?
Disney Plus should not have an issue playing through HDMI. Therefore, if you are unable to get this to play, you may be experiencing a technical issue caused by one of the devices. For example, if you are streaming from an Xbox to a TV, this error can occur.
You may also find that the HDMI cable is the issue, which you can troubleshoot by testing with a spare one in your home. Here are some other reasons why you may be experiencing this error.
- You have a faulty port
- The HDMI cable is faulty
- The web browser you are using may be outdated
- Your device needs an update
- Your internet may be having issues
How do I fix Disney Plus HDMI issue?
Fix 1. Your port may need cleaning
Although this may seem obvious, built-up dust in the HDMI port can cause an issue with your connection. Blow out the port to get rid of any excess dust, or alternatively, use canned air. This will remove any build-up of dust that may be slowing down or preventing the device from functioning as expected. Once the port has been cleaned, retry plugging in your device.
Fix 2. Change the port
When you plug your HDMI cable from your TV into your device, you should expect it to recognize that a new source has been connected to the HDMI port. However, this may not be the case automatically, so your TV may not be set to the right input source.
Therefore, match the HDMI port to the source number on your TV. For example, if you are using HDMI port 1, your TV should reflect this.
If it doesn’t show up under the correct port try changing the channel on your TV to a different source and then back again.
Fix 3. Power Cycle your Device
Sometimes, an issue with the device can stop the streaming on HDMI. Therefore, in this case, we recommend a power cycle on both the casting and the streaming device.
- Unplug the device from the power outlet
- Allow 2-3 minutes for the power to go off fully
- Next, remove any external devices such as HDMI cables, Ethernet cables, or other devices
- Plug the devices back in and then turn on
- Allow 2-3 minutes for the power to switch back on fully
- Put the HDMI cable back into both devices and see if you can get a picture
Fix 4. Check for updates
Windows PCs need to be updated regularly to fix various connectivity issues, like HDMI. So, it is always the best idea to download and install the latest update on your computer before streaming Disney+ to the smart TV.
For this, type “Windows Update” in the desktop search bar, select “Check for updates,” let Windows download and install them, and see if the problem is fixed.
Fix 5. Use a web browser instead of the app
If you are using the Disney Plus app on the device you are streaming from through HDMI, we recommend switching to its web player. This little hack often works like a charm to fix the connectivity issues between the devices.
Fix 6. Check Firewall settings
You may run into problems when casting Disney Plus onto a Smart TV due to your Firewall settings on a Mac computer. To fix this:
- Head to System Preferences on your Mac, then go to Security & Privacy
- Next, Click Firewall, followed by Firewall Options
- Untick the box next to Block all incoming connections
- Tick the box that says, ‘Automatically allow signed software to receive incoming connections.’
- Then reboot the computer and see if you can cast Disney Plus through HDMI.
Can I play Disney Plus without an HDMI cable?
If you have a Smart TV, you can stream Disney Plus directly without the need for an HDMI cable. Simply download the streaming app, log in without credentials, and you’re good to go. Alternatively, you can connect a streaming stick that supports Disney+ and watch the content on your TV.
Conclusion
Hopefully, this article helped you fix your issue and now you can enjoy Disney+ content on a bigger display.
If all else fails, it may be that you have a faulty HDMI cable and buying a new one often works.

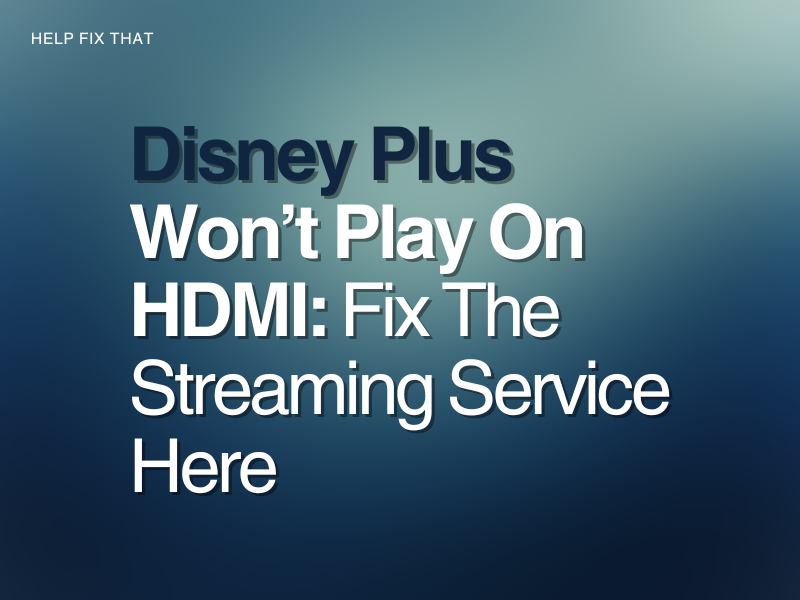

Leave a comment