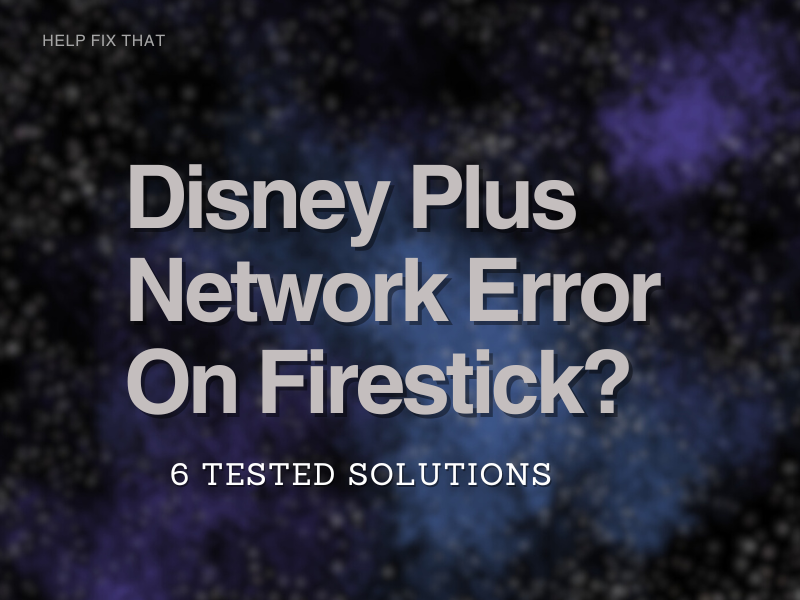If Disney Plus is showing a network error on Firestick, and you don’t know what to do about it?
No need to sweat; this guide will show you why you are experiencing this issue and explore some simple ways to fix it to restore viewing.
Why is Disney Plus Not Working On My Amazon Firestick?
- A poor internet connection.
- An outdated app version.
- Limited storage space.
- Corrupt app cache and data.
- Need to uninstall and reinstall the Disney Plus app.
- Disney’s server is down.
- Your Disney Plus account needs attention.
- Your Amazon Firestick is not compatible with your device and needs to be changed.
How To Fix Disney Plus Network Error On Firestick
To solve this issue of Disney Plus network error on Firestick, use the following steps:
Check your internet connection.
The Disney Plus app works best with a fast internet connection. Go to a speed test site and check your device’s download and upload speeds. Once you’ve ascertained that your connection speed is at least 5 Mbps, then the Disney Plus network error on Firestick is not caused by a poor internet connection. But if you get a low-speed result, restart your router or modem. Check if your wifi is set to 5 Hz, the same as your router or modem, as a 5 Hz frequency provides a fast connection but in a restricted area.
Update your Disney Plus app
Disney releases new updates to its app to clear reported bugs and errors. For users, a lack of notification could mean being in the dark about an update to the app. If you encounter a network error message on your Firestick, check if there is an upgrade to the app by following the steps below:
- On the main screen, select the Disney Plus app from the list of apps.
- Press it down, then press the menu button on your remote.
- On the next screen, select the More Info option.
- If a new version is available, click on Update.
You should be able to use the Disney Plus app on your Firestick without a network error message once the update is complete. If not, then take the next steps.
Uninstall and reinstall the Disney Plus app
By uninstalling and reinstalling Disney Plus, you can fix the network error issue and improve Firestick performance. To uninstall the Disney Plus app, go to Settings and select Applications. On the Manage Applications screen, select Disney Plus and select Uninstall, then confirm your selection.
Once done, follow the steps below to download and install the app on Firestick.
- From the main screen of your Firestick, search for the Disney Plus app using your Alexa Voice
- Remote or select the alphabet below the search bar.
- Press the OK button once you’ve scrolled to the official Disney Plus app
- Press OK on the Get or Cart icon to download.
Once downloaded, click on the open option to run the Disney Plus app on your Amazon Firestick and check if the network error has been fixed.
Clear your Disney Plus app cache
Caches in devices help applications like Disney Plus run faster by storing information about them and your preferences. The problem is that they take up memory spaces in your Amazon Firestick. Clear your Firestick’s application cache by following these steps:
- On the Settings screen, select the Applications tab.
- Scroll to Manage Applications and select it
- Then select the Disney Plus app and clear its cache and cookies.
Clearing your Disney plus app cache will result in the loss of your stored information like accounts, preferences, and settings. So make sure you have your Disney Plus account details saved somewhere before clearing the cache.
Check your Firestick’s available memory space.
All Amazon Firestick models have an 8 GB storage capacity with no slot for external memory. The usable memory for apps is 5 GB or less, depending on your model of Firestick. To free up your Amazon Firestick, follow the steps below:
- Click on the Settings icon (located in the top-right corner of your screen)
- Scroll through the options and select the Applications option
- Select the Manage Installed Applications option and see the available memory on your Firestick on the next page.
- Choose old and unneeded apps and scroll down to the uninstall option.
- A prompt will pop up and inquire if you want to uninstall the app. Select the Uninstall option to confirm the uninstallation.
After freeing the memory capacity of your Firestick, reopen the Disney Plus app and check if the network error has been fixed.
Change your Amazon Firestick
Getting a better Amazon Firestick can be the game changer. The two latest and best Firesticks—4k and 4k max—are best fitted for compatibility and quality viewing. If you are using a lower model, buy any 4k models, reconnect to your TV, and open the Disney Plus. A change of Firestick could be just what you need to stop the Disney Plus network error on Firestick.
Conclusion
The simple troubleshooting guide should be able to fix the Disney Plus network error issue on Firestick.
The best of both worlds—Disney and Amazon—have given everyone an opportunity to enjoy seamless entertainment. So, we know how bad you would feel when you keep getting a network error message on your Disney Plus.
Additionally, for account-related issues and persistent network error messages, even after trying the above tips, reach out to a customer representative of Disney. Let us know below what worked as you fix the Disney Plus network error on Amazon Firestick