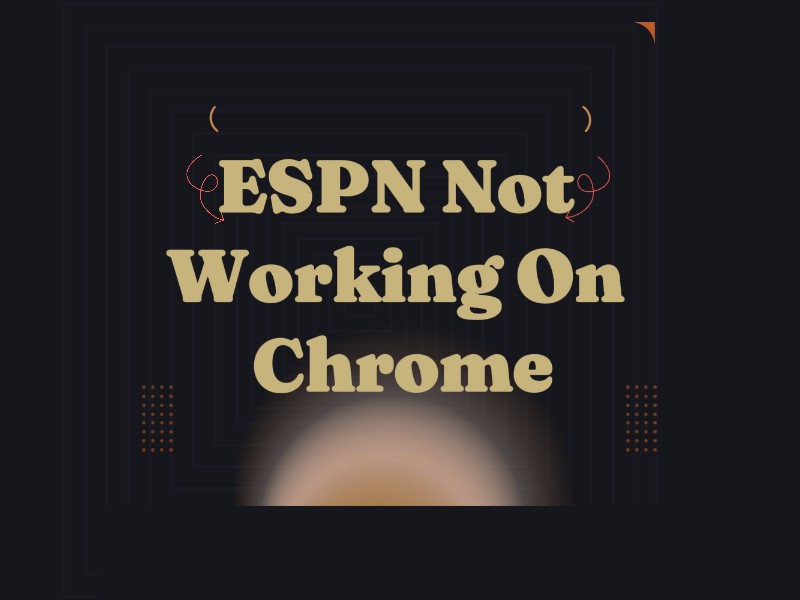Are you trying to watch your favorite sports team play, but ESPN is not working on Chrome? There’s nothing worse than experiencing issues when you’re trying to watch a long-awaited game, especially when you know the score’s going to be leaked on social media any minute now.
Here are some quick ways to fix ESPN streaming on your browser. In no time, you’ll be sitting back and enjoying your favorite team’s game.
Check Your Internet Connection
Here’s the obvious one that most people forget—always double-check your internet connection. The number of issues that arise from having a dodgy internet connection is huge, and it may not even be Chrome specifically that’s the problem.
If you have a slow internet connection, ESPN definitely won’t play efficiently. Video content requires a very strong connection in order to provide seamless viewing, and your speed needs to be fast too.
Try resetting your router to ensure your internet speed is running as quickly as possible. You could also try reducing any downloads you may have running in the background, as these will certainly have an effect on your internet speed.
Reload the ESPN Website
If your internet speed is both strong and fast, but you’re still having issues, try reloading the ESPN website.
We know this might pain you if you’re right in the middle of an important match, but it sounds like you’re having some issues anyway, and reloading the site could really help with this.
Close down the ESPN site completely and then reload it to see if this fixes the issues you’ve had with running it on Google Chrome.
Check Chrome Meets The Minimum Browser Requirements for ESPN
ESPN requires specific browser settings to achieve the best user experience and quality footage. If your browser doesn’t meet these specific requirements, it could affect how well ESPN runs and would likely explain why you’re having some issues running this site on Google Chrome.
Chrome needs to be updated to version 50+ in order to run ESPN efficiently. If you’re running an earlier version of Chrome, it’s worth updating your browser to ensure you’re meeting ESPN’s browser requirements. This should help it to run more effectively.
To update your browser, follow the below steps:
- Open Chrome
- Click More at the top of the page
- Select Help and then choose About Google Chrome
- Click Update Google Chrome (if this button isn’t visible, this means that you’re already running the latest version of Chrome)
- Select Relaunch
Running the latest version of your browser can help with all kinds of tech problems, but it should also solve issues with not being able to run ESPN on Chrome.
Clear Cookies/Data History on Chrome
If you’ve had a previous issue with Chrome or ESPN, these problems may still recur due to your browser’s saved cookies/data history.
We recommend clearing your cookies and history regularly to avoid issues such as these. You can do this by simply following the below steps:
- Open your Chrome browser
- At the top right of the page, click More
- Select More Tools and then Clear Browsing Data
- Choose a time range, such as Last Day or All time (recommended)
- Navigate to Cookies and Other Site Data and then Cached Images and Files
- Tick the boxes.
- Click Clear Data
Reset Chrome Browser to Default Settings
If your browser settings have been changed at any point (with or without your knowledge), this could be affecting how different websites perform.
We suggest resetting Chrome to its default settings, just in case this is why you’re struggling to get ESPN to work on your browser.
We’ve included instructions on how to do this below if you need them:
- Open Chrome
- At the top right, click More
- Navigate to Settings and then Advanced
- For Chromebook, Linux, and Mac: Click Reset Settings
- Then select Restore Settings to their Original Defaults
- Click Reset Settings.
- On Windows: Click Reset And Cleanup
- Then choose Reset Settings to their Original Defaults
- Select Reset Settings
- For Chromebook, Linux, and Mac: Click Reset Settings
If your browser settings were causing problems with ESPN on Chrome, resetting them should fix the problem.
Check if the ESPN Website is Down
The ESPN website is very popular, and while it generally experiences very high levels of uptime, no website is foolproof.
It could be that the ESPN site is experiencing issues, and that’s why you can’t get it to work on Google Chrome. You can check to see if ESPN has had any reported problems over at Down Detector, as there could be other users having these issues, too. This site also displays whether there have been any issues reported in the last 24 hours, so you’ll know whether you’re experiencing an isolated issue or whether other users have already reported it.
You can also register an issue with ESPN via this page if you’re confident that the issue you’re experiencing is with the streaming service rather than with the browser itself.
Restart Your Device
Whether you’re using a mobile device or a laptop/desktop, make sure you try rebooting your device completely. You’ll be amazed at how many tech issues there are that can be solved by simply rebooting your device.
Conclusion
By following the steps in this guide you should be able to watch ESPN seamlessly in Google Chrome without any issues.
If you’re still having problems after trying all of our suggestions, Chrome has a support page that they regularly update with different troubleshooting advice. There are also support pages for streaming on the ESPN website, which may help if it is still not working on Google Chrome.