Various factors influence internet speed, and it’s not always clear whether your TP-Link router is slow due to problems with your Internet provider or issues with your home internet network.
Some troubleshooting tricks can be used to resolve these issues.
Let’s explore every method in detail…
Why Is My TP-Link Router Slow?
Poor connection
One of the most common reasons is a poor connection. This can be due to a number of things, including a bad connection to the router, a poor signal, or simply a bad location.
To fix this, you’ll need to check your connection and make sure it’s strong. You can do this by checking the strength of the signal on your router’s display or by using a tool like inSSIDer.
If you’re still having trouble, you may need to move your router to a better location. This could mean moving it closer to your computer or to a spot where there’s less interference.
Outdated firmware
Another common reason is outdated router firmware. Firmware is the software that controls your router, and it’s important to keep it up-to-date.
To check if your firmware is up-to-date, log into your router’s web interface and check the “About” page. If there’s a new version available, download it and install it according to the instructions on the TP-Link website.
If you’re still having trouble, you may need to reset your router to its factory settings.
Adapter issues
Wireless adapters can sometimes have issues that cause them to lose connection or run slowly.
To fix this, try updating your adapter’s drivers. You can do this from the device manager in Windows. If you’re still having trouble, you may need to replace your adapter.
Signal interferences
If you live in an apartment complex or if there are other Wi-Fi networks in your vicinity, it’s possible that your TP-Link router is experiencing signal interference. One way to fix this is to change the channel that your router is using.
To fix this, you’ll need to find and remove the source of the interference. A tool like inSSIDer can help you do this.
Too many devices are connected
If you have too many devices connected to your router, the connection speed can lag. To fix this, you’ll need to disconnect some of the devices from your router.
You can do this by logging into your router’s web interface and checking the “Connected Devices” page. Here, you’ll see a list of all the devices that are currently connected to your router.
If you see any devices that you don’t use, disconnect them from your router.
Bandwidth issues
Consuming a lot of bandwidth can be a factor in your problem. This is because the router can only handle so much data at once.
To fix this, you’ll need to limit the amount of bandwidth that you’re using. You can do this by logging into your router’s web interface and checking the “Bandwidth Control” page.
Here, you’ll see a list of all the devices currently connected to your router. Select the device you want to limit and click “Edit.”
In the “Bandwidth Limit” field, enter the maximum amount of bandwidth that you want to allow for that device. Then click “Save.”
Restart your router
Restarting your router can fix a number of issues, including a slow connection. To restart your TP-Link router, simply unplug it from the power outlet and then plug it back in.
Most routers need to reboot regularly, so this is a good habit to get into.
Check for viruses
If your computer OS has a virus, it could be the reason your TP-Link router speed is lagging. To fix this, you’ll need to run a virus scan on your computer.
You can do this using your antivirus software. If you don’t have antivirus software, you can use a free online virus scanner.
Reset your router to factory settings
If you’ve tried all of the above solutions and you’re still having trouble, you may need to reset your router to its factory settings. This will erase all of your custom settings, so make sure to back up any important data before you do this. After the router has been reset, try connecting to the internet again.
Contact TP-Link support
If you’re still having trouble, the best thing to do is to contact TP-Link support. They can help you troubleshoot the issue and find a solution.
Conclusion
A slow TP-Link router can be frustrating, but there are a number of things you can do to fix it. In most cases, a slow connection is due to a poor connection, outdated firmware, adapter issues, or a number of other factors.
By troubleshooting the issue, you can usually find and fix the problem. If you try the solutions provided and you’re still having trouble, contact TP-Link support for further assistance.

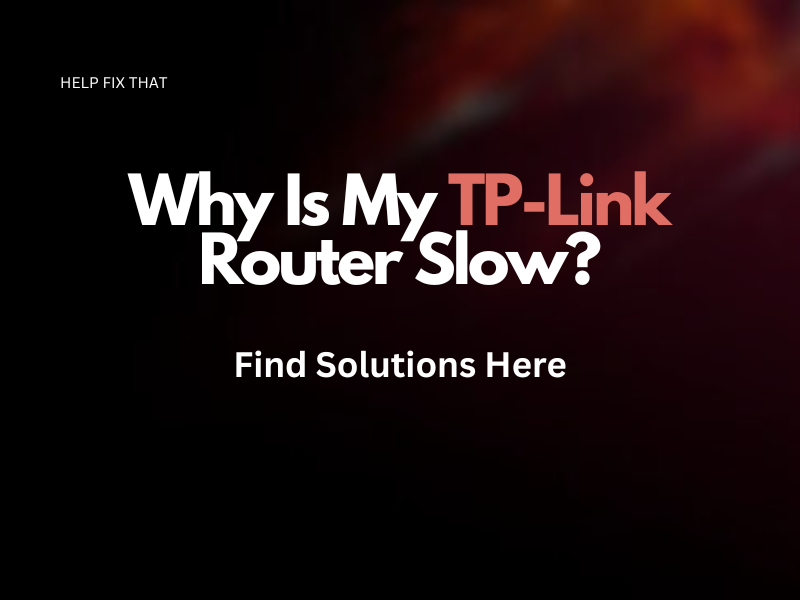
Leave a comment