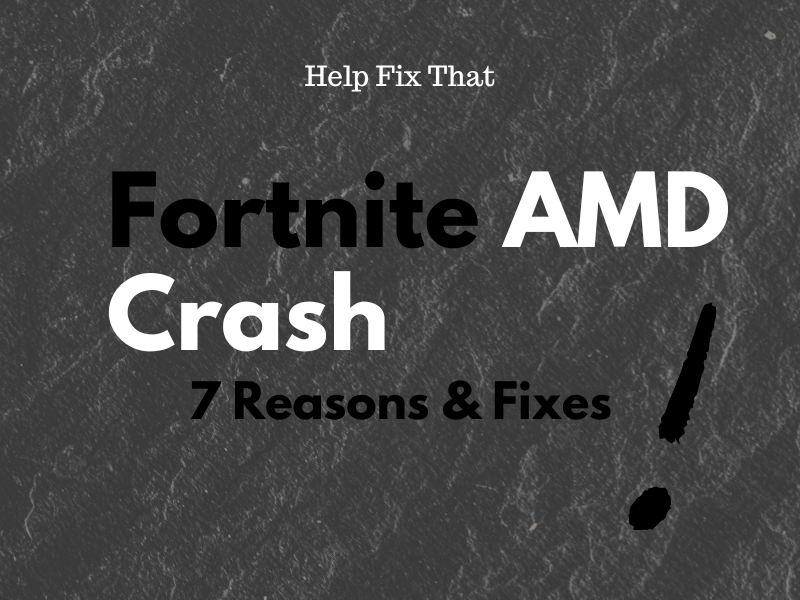Although Fortnite performs very well on a computer running an AMD video card, many users complain the game sometimes experiences a crash on these GPUs.
In this article, we’ll explain why the game running on systems with AMD graphic cards experience this issue and what’s the fix here.
Why did Fortnite crash on the AMD driver card?
- Using high graphics resolution settings in the game.
- Overclocked AMD GPU.
- Issues with the AMD graphic card version.
- Corrupt Fortnite game files.
- Hardware ray tracing enabled on Fortnite.
- Fortnite is incompatible with the computer using an AMD graphics card.
- “High-Resolution Textures” and “DirectX 12 Shaders” options are enabled in the game.
How do I stop Fortnite from crashing on AMD GPU?
Check the System Requirements for Fortnite
Fortnite has some requirements in place to run smoothly on a computer. The game will crash on the AMD graphics card if yours does not meet these requirements.
These requirements are:
- ADM Card: Radeon Vega 8.
- Memory: 8GB.
- Processor: Core i3-3225 3.3 GHz.
- OS: Windows 10 64-bit or 11.
Therefore, check your PC and GPU specifications and upgrade to the recommended specifications for running Fortnite.
Verify Fortnite Game Files
Sometimes, the Fortnite game files on your computer get corrupted or damaged, which causes it to stop working seamlessly with the AMD video card.
To fix this, verify the integrity of these files on your PC in the following way:
- Open “Epic Game Launcher.”
- Go to “Library.”
- Find “Fortnite.”
- Click the three dots.
- Click “Manage.”
- Choose “Verify.”
- Wait for the validation process to complete and let Epic Games repair or replace any damaged game files.
After that, launch Fortnite on your computer and verify the fix.
Disable Replays on Fortnite
Some players suggest that turning off the “Replays” on Fortnite also helped them resolve this issue. Here’s how:
- Open the “Fortnite” game.
- Go to the menu bar.
- Choose “Settings.”
- Click the gear icon.
- Go to “Replays.”
- Set “Record Replays” to “OFF.”
- Set “Record Large Team Replays” and “Record Creative Mode Replays” to “OFF,” too.
Disabling these settings give you more frame per second, which should stop Fortnite crashing itself on AMD GPU.
IMPORTANT: Many Fortnite users recommend that changing the character (skin) using another platform (gaming console) also helped them fix this issue.
Disable Ray Tracing
The Ray Tracing feature on Fortnite lets you enjoy improved game visuals, but it often conflicts with the AMD graphics card installed on your PC.
The best workaround here is to turn off this feature on Fortnite to avoid frequent crashes this way:
- Launch “Fortnite.”
- Click the three lines (menu bar).
- Click “Settings.”
- Go to “Ray Tracing.”
- Select “OFF.”
Then, choose “Confirm” on the next warning screen to restart the game and check whether the problem persists.
Disable High-Resolution Textures and DirectX 12 Shaders
If you’ve enabled the “High-Resolution Textures” and “DirectX 12 Shaders” features on Fortnite, they require more resources from your AMD GPU, which may cause the game to crash intermittently.
But don’t worry! You can prevent this from happening again by disabling them with these instructions:
- Open “Epic Games Launcher.”
- Click “Library.”
- Search for “Fortnite.”
- Click the three dots.
- Select “Options.”
- Uncheck “High-Resolution Textures.”
- Uncheck “DirectX 12 Shaders.”
- Click “Apply.”
If the above solution doesn’t work, force Fortnite to run in performance mode right from the launch in the following way:
- Open “Epic Games Launcher.”
- Click “Library.”
- Choose “Fortnite.”
- Click the three dots.
- Click “Manage.”
- Toggle on “Launch Options.”
- Type in the following parameter: “-FeatureLevelES31”
Now launch Fortnite, and hopefully, this will fix the issue!
NOTE: Also, lower the AMD overclocking speed or disable it altogether.
Lower Fortnite Graphics Settings
You may have configured very high graphics settings on Fortnite, putting too much strain on the AMD video card.
To fix this, change the graphics settings on Fortnite with the steps given below:
- Open “Fortnite.”
- Click the menu icon.
- Choose “Settings.”
- Click “Video Settings.”
- Change “Resolution” under “Display” to the one set on your computer.
- Now, adjust the following settings under Graphics Quality:
Auto-Set Quality: Low or Medium.
View Distance: Medium or Far.
Shadows: Off
Anti-Aliasing: Off
Textures: Low
Effects: Low
Show FPS: On
Next, restart your PC! But if the problem persists, change the rendering mode on Fortnite from DX12 to Performance or DX11. Here’s how:
- Go to Fortnite “Settings.”
- Choose “Video Settings.”
- Select “Rendering Mode.”
Select the “DX11” or “Performance – Lower Graphical Fidelity,” close the menu, and that should stop Fortnite from crashing on AMD GPU.
Roll Back AMD Graphic Card
Since many Fortnite users report performance issues on the newest versions (22.5.1 and 22.6.1) of the AMD drivers, Epic Games recommends downgrading it to the 22.2.2 Edition.
To do this, you need to first uninstall the AMD driver on your computer in the following way:
- Press “Win+X.” (keyboard)
- Click “Device Manager.”
- Click “Display Adapters.”
- Right-click the AMD graphic card.
- Click “Uninstall Device.”
- Select “Uninstall.”
Now, go to the AMD Drivers page using a browser and download the Adrenalin 22.2.2 Edition installation file. Then, click the file in your Downloads folder, install the driver, and restart your PC to apply the changes.
Next, open “Fortnite” to enter the Battle Royale, and the issue should be resolved now.
NOTE: When you install the 22.2.2 AMD version on your computer, make sure to select the “Standard” option instead of “Gamer.”
If none of the above solutions works, try uninstalling Fortnite on your computer and install it again. Make sure to run the game as administrator when first launching it.
Conclusion
In this article, we’ve explored, while playing Fortnite on a computer with AMD GPU, why the game crashes and how to stop this from happening.
Hopefully, armed with this knowledge, you can now enjoy Fortnite on your AMD-powered system without facing further interruptions.