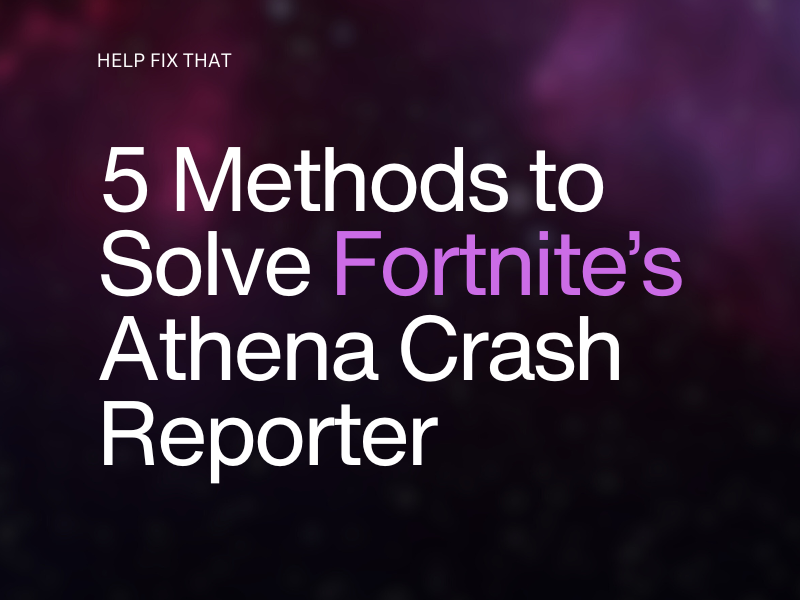With a recent update, a large amount of Fortnite players have been hit with a crashed game and the pop-up window titled ‘Fortnite game – Athena crash reporter.’ This pop-up closes the game completely and repeats every time the game is launched.
Some of the most common causes are corrupted game files, out-of-date game drivers, and running the game through old graphics programs.
In this post, I’ll go through the 5 common fixes so you can get back up to play your favorite game in no time.
5 Steps To Follow To Solve Fortnite’s Athena Crash Reporter
Step 1 – Verify Your Files
The first thing to do when a game crashes is to verify the files on your PC. Often, files become corrupted due to incorrect or incomplete downloads.
If your PC is unable to properly read the files or they are in the wrong place, the program simply won’t operate as intended.
Epic Games Launcher has an inbuilt game verification tool for exactly this purpose. If you are seeing the Fortnite game Athena Crash Reporter popup, it may be time to give it a go.
Follow these simple instructions to do a quick verification of your files.
- Run the Epic Games Launcher
- Locate your Library
- Navigate to Fortnite
- Click the three dots on the bottom right of the image
- On the drop-down menu, click Manage
- In the new window, click Verify
Once you have followed these simple steps, the Epic Games Launcher will run through a verification program that checks and repairs any corrupted or missing files.
If this still doesn’t fix your problem, move on to our next step.
Step 2 – Check And Update Video Drivers
It is a common issue that video drivers can be out of date. Most graphics cards will update themselves automatically or prompt for an update, but sometimes this can be missed.
An out-of-date driver will not always be compatible with the latest update to a game causing it to run badly or in the case of the Athena crash reporter, not at all.
Updating drivers is a simple task and one that should be done periodically on a PC anyway. It is good to make a habit of it.
Depending on your driver manufacturer, you may need to navigate to their website to download the latest software. Below are the download links for each manufacturer.
After downloading your driver, follow these simple steps to check and update.
- Open the start menu
- Search for device manager
- Click on Device Manager
- Select the drop-down for Display Adapters
- Check the manufacturer of your card and download the corresponding update
- Right-click your graphics card
- Select Update and then Search for updates automatically
- The program will locate and apply your driver update
Driver updates will smooth out any bugs, optimize, and ensure all your games run properly on your PC. Routine checks are always a good idea, even if everything is working well.
They often help with power usage and can even add some very impressive new features. Are you still stuck with the crash reporter? Read on.
Step 3 – Run on DirectX11
Epic has stated that running Fortnite on DirectX12 has caused an issue for a number of players.
Reverting back to the older version may be the solution for the Fortnite game Athena crash reporter issue. Follow these steps to make sure Fortnite launches on DirectX11.
- Open Epic Games Launcher
- Click on your initial at the top right corner
- Navigate to settings
- Scroll down to Fortnight and expand the drop-down
- Mark the box titled Additional Command Line Arguments
- Type d3d11, close settings, and launch Fortnite
This will cause Fortnite to run on the older version of DirectX and won’t cause any noticeable changes to the game, but it may prevent the Fortnite crash reporter window from popping up and closing your game.
To revert back to running the game with DirectX12, simply repeat the steps and delete the d3d11 text in the box. If this step doesn’t work, we recommend you that you do this.
Step 4 – Poor Wi-Fi Connectivity
The reason for your problem could be something as simple as weak Wi-Fi signals or a lack of speed.
To check if this might be the case, take a look at the power of your Wi-Fi in your device’s internet access settings. If it looks weak, this could well be either contributing to or causing the problem.
What is the best way to remedy it?
Get a Wi-Fi signal booster box. These simple boxes are so cool because you just plug them in at home, and they instantly boost your Wi-Fi connection and speed on multiple devices.
Step 5 – Repair Visual Redistributables
Visual C+++ Redistributables are required to be updated to run Fortnite successfully. If they are missing or out of date the game will crash and you’ll see an error message.
Updating them manually requires a quick download from the relevant website. Follow these steps to update.
- Navigate to the Microsoft website and download both x64 and x86 versions
- Open the file and proceed to repair, if no repair option is present select install.
- Wait for the installation or repair to complete.
- Restart your PC and relaunch Fortnite.
C+++ files are necessary to run most programs using the C+++ framework. They can be corrupted or deleted by accident, so a quick check can usually fix the issue.
(Bonus Idea) Hang Tight
If none of these solutions solve your problem, then it may be a case of waiting for Epic to release the patch. They are aware of the problem and are reassuring people via Twitter that they are on the case and working on a fix.