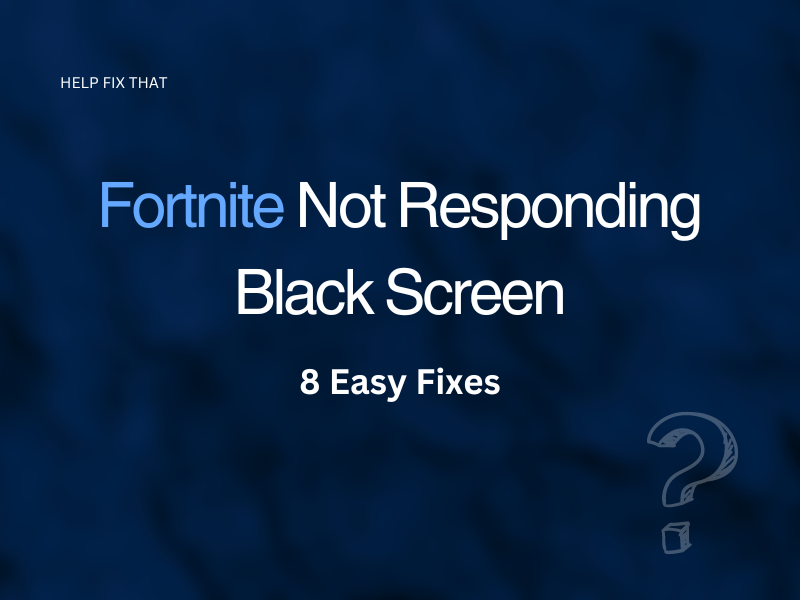Fortnite is a great game that is popular around the world, but users regularly report a common issue with a ‘Not Responding’ black screen appearing. If you’re struggling with this issue, you’ve come to the right place.
Keep reading to find out all the reasons you may be seeing this screen while playing the game and our best solutions for how to fix it.
Update Graphics Drivers
The most likely reason you’re regularly seeing a black screen on Fortnite is that your machine’s graphics drivers are outdated. When graphics cards are old, a game’s visuals can be compromised, and you may find you’re seeing a ‘Not Responding’ black screen more regularly.
To update your graphics drivers on your computer, follow the below instructions:
- Hold down the Windows + X keys to access the Quick Menu
- Select Device Manager and navigate to the Display Adapters area
- Right-click your video card and click Update Driver
To see the results, you’ll need to restart your device once the drivers have updated. Then, load up Fortnite and see if the game is working correctly. If you’re still seeing the black screen, you’ll need to look for another solution below.
Lower Graphics Settings
If you’re still experiencing the black screen after your graphics drivers have been updated, try lowering your graphics settings. It may be that your graphics card isn’t capable of achieving the level of graphics you have Fortnite set to. Lowering these should help reduce any ‘Not Responding’ black screens.
To lower your Fortnite graphics settings, follow the below steps:
- Select Main Menu
- Click Settings
- Navigate to Video Settings
- Reduce Frame Rate Limit to a lower amount
- Click Apply
Start a new game of Fortnite, and you should find the black screen won’t appear any longer as your graphics settings have been lowered.
Switch Out of Game and Back In
Sometimes, the black screen appears due to a small glitch in the game. These can often occur if you’ve been in gameplay for a long time or your computer has been loading many programs simultaneously.
If this is the case, you can easily fix this by switching out of the current game mode and loading up a new one. This should resolve issues and prevent the ‘Not Responding’ black screen from occurring.
Disable Anti-Virus / Firewall
Fortnite can occasionally conflict with antivirus software/firewalls, which can cause a black screen to appear. While third-party programs are important, we’d recommend uninstalling these to test out if Fortnite runs more smoothly without them.
If this is the case, you may wish to look for third-party software that works in tandem with Fortnite rather than conflicting with it.
Change Between Windowed / Full-Screen Mode
It could be that the black screen you’re experiencing is being caused by a small graphics issue. Try switching between Windowed and Full-Screen modes on Fortnite.
To do this, check out the below set of instructions:
- Hold down the Alt and Enter keys to activate Windowed Mode
- Hold down the same keys to switch back to Full Screen View
This should fix the Fortnite ‘Not Responding’ black screen visual you’re seeing and enable normal gameplay.
Use Compatibility Mode
It may be that you’ll need to use Compatibility Mode to run Fortnite, particularly if you’re running an older version of Windows to play Fortnite. This will run the game from an earlier version of Windows, preventing any ‘Not Responding’ black screen errors.
To enable Compatibility Mode, follow the below steps:
- Locate Fortnite
- Right-click the game and select Properties
- Find the Compatibility section
- Enable Run this Program in Compatibility Mode
- Select the operating system you’re running
Try launching Fortnite now – you should find that you’ll see fewer black screen issues.
Restart Device
It may be that you’re experiencing black screen issues because your device has been running too many programs and needs to be reset.
Regularly switching your device on and back off again can help ‘rest’ your device and prevent further ‘Not Responding’ issues from occurring.
Turn off your computer and wait at least 5 minutes before restarting it. When you next reload Fortnite, you should find that the game runs more smoothly without ‘Not Responding’ problems.
Reinstall Game (Last Resort)
Our last recommendation is to uninstall Fortnite and reinstall it. This is a last resort if none of our other fixes have worked, as you will lose game data that you may have worked hard to achieve. If you do choose to go down this route, there are ways you can uninstall Fortnite without losing game data, which can be found via the blog section of our website.
Right-click on the Fortnite shortcut on your desktop and select Uninstall. You can then reinstall the game.
This can also solve the game’s freezing issue on Xbox.
Conclusion
We hope that after reading these solutions, you’ve managed to fix your problem of the ‘Not Responding’ black screen appearing on Fortnite.
If you’re still having problems, you can always reach out to Fortnite directly by submitting a support request via their website. You’ll just need to login and submit your query, Fortnite will be in touch to assist you with your issue.