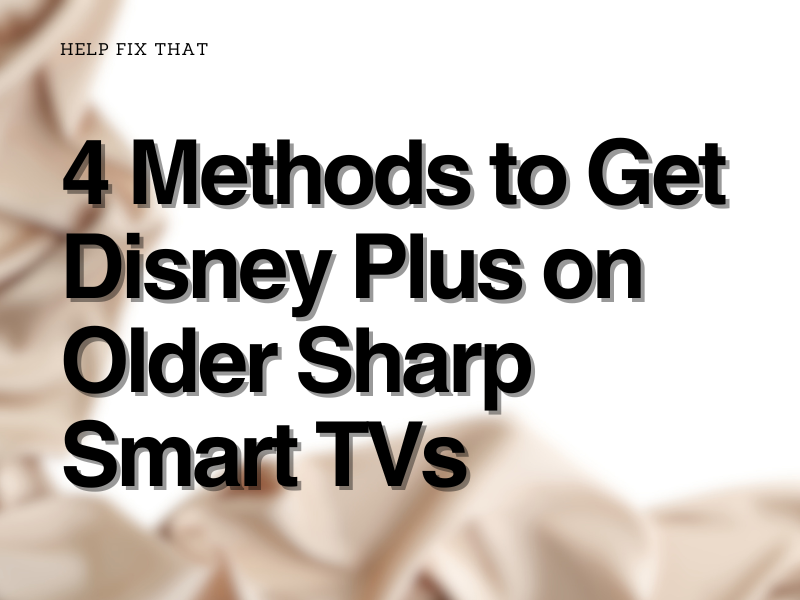Do you have an older Sharp smart TV? If so, you may be wondering how to get Disney Plus on it. Luckily, our guide will assist you to do just that.
Below, we will walk you through the steps necessary to install the streaming service on your older Sharp TV.
Can I watch Disney Plus on Sharp TVs?
Yes! Disney Plus is available on select Sharp TVs. However, you will need to check the compatibility of your model to ensure that it is supported. Sharp Aquos smart TVs are presently the only ones to use Disney Plus. In addition, it’s the first Android-based Sharp TV to work with Disney Plus. Others must use third-party media players that support the Disney Plus app.
How do I Watch Disney Plus on a Sharp Smart TV?
Sharp has announced that it will not provide Disney Plus on its older smart TVs. However, this does not mean that you cannot watch the streaming content. Disney Plus can still be installed directly, but only on one Sharp TV model. Which is Sharp Aquos. This is possible because this Smart TV is running Android OS. So, if you own this TV, you can easily download Disney Plus from the Google Play store. To do so:
- Go to the Google Play store.
- In the search bar, type in “Disney Plus.”
- Click on the Disney Plus icon.
- Follow the on-screen instructions to download and install Disney Plus
- If you get a pop-up box that asks you to use your device’s multimedia and more, select the OK button to accept it.
- Click Open to start streaming Disney+ on Sharp TV.
How to Get Disney Plus on Older Sharp Smart TVs
If you do not own a Sharp Aquos TV, there are still ways to watch Disney Plus on your older Sharp Smart TV. However, it will require a bit more work.
Using Roku
If your Sharp TV isn’t compatible with Android, you may use particular set-top boxes and a few other techniques to get it working. I want to suggest you try Roku. It’s a well-known and reputable company that makes high-quality goods.
To install and stream Disney Plus with Roku, you will need:
- A Roku streaming media player
- A Sharp TV that has an HDMI port
- An active internet connection (wired or wireless)
Here are the steps:
- Plug the Roku into an open HDMI port on your TV. Next, connect the power cord to the Roku and plug it into an outlet.
- Turn on your TV and the Roku.
- The Roku will automatically start up and display a home screen. If not, press the “Home” button on your remote control.
- From the home screen, select “Streaming Channels.”
- Select the “Channel Search” option.
- Type in “Disney Plus” and select the channel.
- Click “Add Channel” after arriving at the channel page.
When you’ve completed all of the above, Disney Plus should appear on your home screen among the other available services. Locate it and sign in using your login information.
Using Amazon Fire Stick
The Amazon Fire Stick is a popular streaming media player that can watch Disney Plus on older Sharp Smart TVs. It’s very similar to the Roku and can be purchased for around the same price.
To install and stream Disney Plus with the Amazon Fire Stick, here are the steps:
- First, turn on your TV and the Amazon Fire Stick.
- Next, open the home screen of your Amazon Fire TV.
- Next, tap the Search icon in the upper left corner of the screen.
- Type the keyword Disney Plus into your search bar.
- To access the app’s page, go to Apps & Games and select the Disney+ tile.
- To download the app, tap the “Get” button.
- After the app has been downloaded, it will appear in your Apps & Games section.
- Open the Disney+ app and sign in using your login information.
You’re now ready to watch your favorite Disney shows and movies.
Using Apple TV
The Apple TV is another popular streaming media player that can be used to watch Disney Plus on older Sharp Smart TVs. It’s a bit more expensive than the Roku and Amazon Fire Stick but offers unique features.
Here are the steps to install and stream Disney Plus:
- Turn on your TV and the Apple TV.
- Connect the Apple TV to your television using an HDMI cable.
- From the home screen, tap the Apple App Store icon.
- Search for the Disney Plus app using the search bar.
- Select the Get button to start downloading it on your Apple TV.
- After the app has been downloaded, it will appear in your Apps section.
- Open the app and log into your Disney Plus account.
- Click the “Watch Now” tab to select the content you wish to view.
- Select the video’s title and tap the “Play” button to begin viewing it.
Using PS Gaming Console
The PlayStation is a gaming console that can watch Disney Plus on older Sharp Smart TVs. It’s not as popular as the Roku, Amazon Fire Stick, and Apple TV, but it may be a good option if you already own one.
Here are the steps to install and stream:
- Turn on your Sharp TV and the PlayStation.
- Connect the PlayStation to your television with an HDMI cable.
- From the home screen, select the PlayStation Store.
- Search for the Disney Plus app using the search bar.
- After that, click the Download button below the app image.
- From the home screen, tap TV & Video.
- The Disney Plus app will appear in the “My Apps” section.
- Open the app and log into your Disney Plus account.
Conclusion
So, there you have it. How to get Disney plus on older sharp smart TVs. If you are still having trouble following these instructions, reach out to the Disney Plus support team for help. They will be more than happy to assist you.