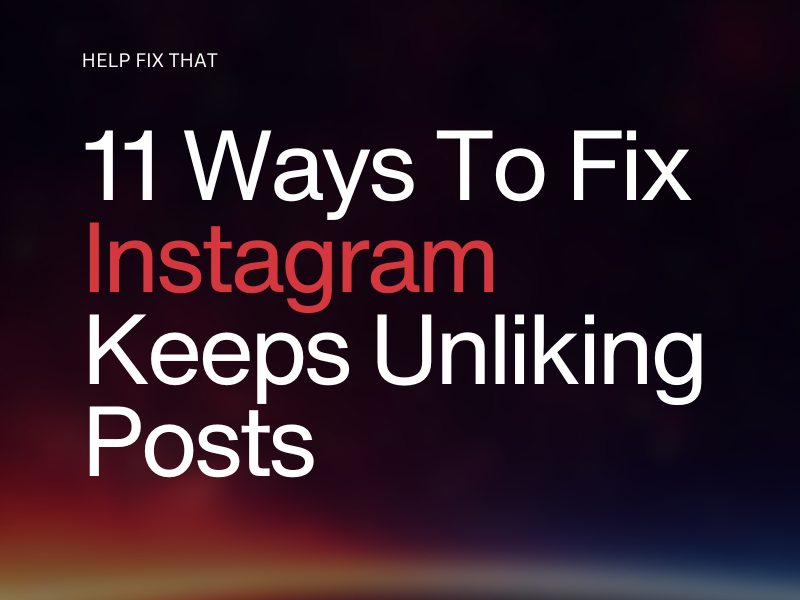Have you ever liked a post on Instagram only to find that it has been unliked? This can be extremely frustrating, especially if you can’t figure out why it’s happening.
In this article, we’ll explore why you are experiencing this glitch and provide simple solutions to resolve the problem quickly.
Why Does Instagram Keep Undoing My Likes?
- Instagram has temporarily blocked your account from liking posts due to an aggressive liking pattern.
- Unstable internet connection
- Outdated Instagram app
- Bugs in the app’s code
- Corrupted cache or installation files
- Outdated device software
- Glitches on the device
How Do I Fix Instagram Keeps Unliking Posts On App?
Sign In and Out of Instagram Account
- Open Instagram from the App Library or Home screen.
- Tap your Profile icon in the global navigation menu.
- Tap the three horizontal line Menu icon at the top right corner of the app’s screen.
- Tap Settings from the menu options.
- Under the Logins header, tap Log Out.
- Finally, sign in again to your Instagram account using your credentials, and that’s about it.
Check Account Block
One of the most common reasons that Instagram unlikes your posts automatically is that they may have temporarily blocked your account from liking posts due to aggressive liking.
If this is the case, you need to stop using your Instagram for 24-48 hours until the temporary ban is lifted. If the issue persists after that period, try contacting Instagram support and discuss the issue with them.
Troubleshoot the Internet Connection
- Turn on and off the Airplane mode from the Quick Access menu to refresh the network on your device.
- Switch to a Wi-Fi network from your mobile data.
- Restart your router/modem by unplugging it from the power source and plugging it in again after a few seconds.
- Contact your internet service provider (ISP) via call or email to resolve any issue on their end.
Next, verify that the glitch is fixed after resolving network issues.
Force Stop Instagram App
On Android:
- Open Settings from the Home screen/App Library.
- Tap Apps from the Settings menu and select Apps again.
- Find Instagram in the list of apps and tap it.
- Tap Force Stop on the App Info screen.
On iPhone:
- Swipe up from the Home screen on your iPhone to launch App Switcher.
- Swipe right to find Instagram.
- Swipe up to force stop/quit the Instagram app.
Clear Instagram Cache
On an iOS device:
- Open Settings from your iPhone/iPad Home screen.
- Tap General and go to iPhone Storage.
- Select Instagram from the list of apps.
- Tap Offload App
- Tap Offload App again to confirm.
On an Android device:
- Launch Settings from your Android device’s Home screen or App Drawer.
- Go to Apps and choose Apps again.
- Choose Instagram from the list of apps.
- Tap Storage to access the app’s data information.
- Tap Clear Cache and confirm when prompted.
Restart The Device
Restarting an Android device:
- Press the Power button on your Android device until the power menu appears.
- Tap Restart and wait for your Android device to turn on again.
- Launch Instagram and see if the app still unlikes the posts.
Restarting iOS device:
- Press the Side/Volume down button until a slider appears on the screen.
- Drag the slider to power off and wait for your iOS device to turn off.
- Press the Side key until the Apple logo appears, and wait for the Home Screen to show up.
- Open Instagram, and hopefully, the glitches on the app will be resolved this time.
Update Instagram App
- Open Google Play Store/App Store from the Home Screen/App Library.
- Search for Instagram using the search option.
- Open the app page and tap Update.
Reinstall Instagram App
- Tap and hold the Instagram app on your device’s Home screen until a menu appears.
- Select Uninstall.
- Launch App Store/Google Play Store on your iOS or Android device from the Home screen.
- Search for the Instagram app.
- Open the app page, tap Install, launch the app, and sign in.
Update Device Firmware
Updating iOS device:
- Open Settings.
- Tap General.
- Select Software Update.
- Tap Download & Install.
- Enter your passcode and follow any additional instructions if prompted.
- Your iPhone will begin the update process and restart automatically.
- Afterward, launch the Instagram app and verify that the issue is resolved.
Note: You can also update your iPhone using your Mac computer. Simply connect your PC to a stable internet connection and use a USB lightning cable to plug your iPhone into the system. Next, open Finder/iTunes and locate your device in the sidebar. Open the General tab and click Update> Update.
Updating an Android device:
- Launch Settings.
- Scroll down to the bottom of the Settings menu and tap Software Update.
- Tap Download & Install.
- Tap Install Now to update your device, which will fix the Instagram issue.
Reset The Device
Android:
- Tap Settings.
- Select General & Backup and tap Reset.
- Choose Factory Data Reset.
- Scroll down to the bottom of the screen and tap Reset Device.
- Tap Delete All to confirm the action and check that the Instagram problem is resolved.
iOS:
- Launch Settings.
- Under the main Settings, scroll down and tap General.
- Scroll down to the bottom of the General menu and select Reset.
- Tap Erase All Content and Settings.
- Enter your passcode when prompted
- Tap Erase iPhone, and you’re done.
Note: Make sure to back up your data before resetting, as it will restore your device to the factory default settings.
Report The Problem To Instagram Help
- Launch the Instagram app on your iOS or Android device from the Home screen/App Library.
- Tap your Profile icon and tap the Hamberger icon at the top right corner of the app’s screen.
- Select Settings from the menu.
- Tap Help.
- Tap Report a Problem.
- Tap Report a Problem again.
- Type your issue in the text field and tap Next.
- Tap Send Report and wait for the Instagram developers to troubleshoot the bug.
How Do I Fix Instagram Keeps Unliking Posts On Website?
- Restart your modem or router.
- Connect to a stable internet connection.
- Log out and into your Instagram account.
- Close the Instagram web page and open it again.
- Clear the browser cache data by navigating to Menu > More Tools > Clear Browsing Data > Cached Image and Files and click Clear Data.
- Report the problem to Instagram Help.
Conclusion
In this article, we’ve explored a few reasons why Instagram keeps unliking posts and then took a look at a few possible solutions.
We hope your Instagram issue is resolved and you can now have better engagement with your followers.