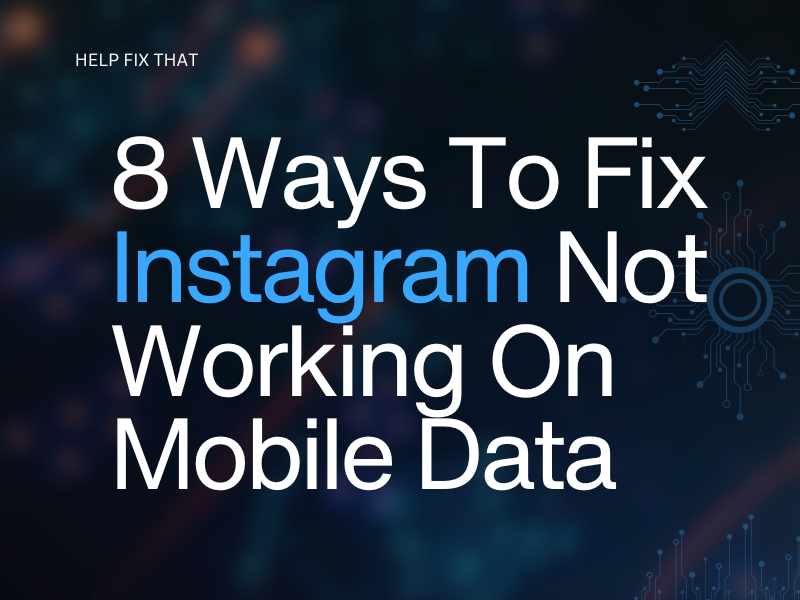Instagram is a powerful marketing tool that allows you to connect with your audience and drive more traffic to your business. But sometimes, users are frustrated when the Instagram app is not working on mobile data, leaving them stranded on the go.
In this article, we’ll look at the potential causes of this problem and will provide eight easy-to-follow solutions to help you get back to posting on the platform without facing further issues.
Why Is My Instagram Not Working On Mobile Data?
- The network settings on the phone are incorrect.
- There is too much congestion on the data network.
- Mobile data network signals are not strong.
- The data usage limit has been exceeded.
- Glitches on the Instagram app.
- The Instagram app needs an update.
- The app’s cache data is corrupted.
How Do I Fix Instagram Not Working On Mobile Data?
Restart Your Phone
Sometimes, simply restarting the device running the Instagram app can fix data connection issues. To do this:
- Press the Power button on your Android or iOS device.
- Select Restart” from the Power Off menu and try using the Instagram app again.
Note: If you are an iPhone user, hold the Volume or Side button until you see the power off slider appear on the screen. Drag the slider, wait for 30 seconds for the device to turn off, and press the side button to turn on your phone again.
Check Your Data Usage
Instagram might not work on mobile data if you have exceeded the data usage limits. To check this, use your network connection’s app or dial a code.
You can usually add more data to your plan or switch to a different one with no usage limit. Once done, try using Instagram and check if the problem persists.
Note: Also, try turning off and on the mobile data from the Quick Access menu to refresh the network and get a stable internet connection.
Clear Cache Data
You can also try clearing the Instagram app cache to make it work on mobile data. Here’s how:
On Android:
- Open Settings.
- Tap Apps.
- Select All Apps.
- Next, tap Instagram
- Tap Storage.
- Finally, select Clear Cache, confirm the action if prompted, and then open the app to see if this fixes your problem.
On iOS:
If you are using an iOS device, clear the Instagram app cache by offloading or reinstalling the app. To do this:
- Open Settings.
- Tap iPhone Storage.
- Select Instagram.
- Tap Offload App, open the Instagram app, and check if the issue persists.
Check Phone Settings
Sometimes, network settings can interfere with apps like Instagram. To rule this out, ensure that your phone’s data connection is turned on and that application is allowed to use it without any restrictions in the following way:
On Android:
- Launch Settings.
- Go to Apps.
- Tap All Apps.
- Now, tap Instagram.
- Next, tap Data Usage/Mobile Data.
- Finally, toggle on the button next to Background Data to remove the restriction and check if you can use Instagram on mobile data now.
On iPhone:
- Open Settings
- Tap General.
- Select Background App Refresh.
- Toggle on the switch next to Instagram and launch the app to see if you can now use it on mobile data.
Delete Proxy and Port (APN) Settings
The next fix is to delete the proxy and port (APN) settings to reset the network connection. Here’s how:
On Android:
- Open Settings.
- Now, tap Connections or Mobile Network(s).
- Choose Access Point Names.
- Next, tap the vertical ellipses icon at the top right corner of the screen.
- Select Reset to Default and open the Instagram app to see if the issue persists.
On iPhone:
- Launch Settings.
- Tap Mobile Data.
- Select Mobile Data Options.
- Tap Mobile Data Network.
- Tap Reset Settings to delete the APN settings and confirm this hack worked for Instagram.
Force Stop The App
Force-stopping the Instagram app will help fix any minor technical glitches that are preventing it from opening on mobile data or showing you the photo library. To do so:
- Open Settings.
- Tap Apps.
- Next, select All Apps.
- Tap Instagram.
- Now, tap Force Stop > OK.
Update Instagram App
Another way to fix the Instagram app on mobile data is to update the app to its latest version in the following way:
- Open Google Play Store or App Store.
- Use the search option to find Instagram.
- If an update is available, tap Update.
- Once the app is updated, tap Open to launch the app and verify this fix.
Reinstall Instagram
Reinstalling Instagram can help remove corrupted data files that are preventing you from using it on mobile data and install a fresh version of the app on your device:
- Tap and hold the Instagram app until a pop-up menu appears.
- Tap Uninstall/Remove App.
- Confirm the action when asked.
- Launch Google Play Store or App Store.
- Search for the Instagram app and tap Install.
- Once the app is installed, log into your Instagram account and try using it on your mobile data to see if the issue persists.
Conclusion
In this extensive guide, we’ve explored why Instagram is malfunctioning on mobile data and provided easy-to-follow ways to help you resolve the problem.
Hopefully, you can now start using the app again to connect with your friends and fans. However, if the problem persists, switch to a Wi-Fi connection or check whether the Instagram service is down. If so, wait for the developers to resolve the issue and get the service back up and running again.