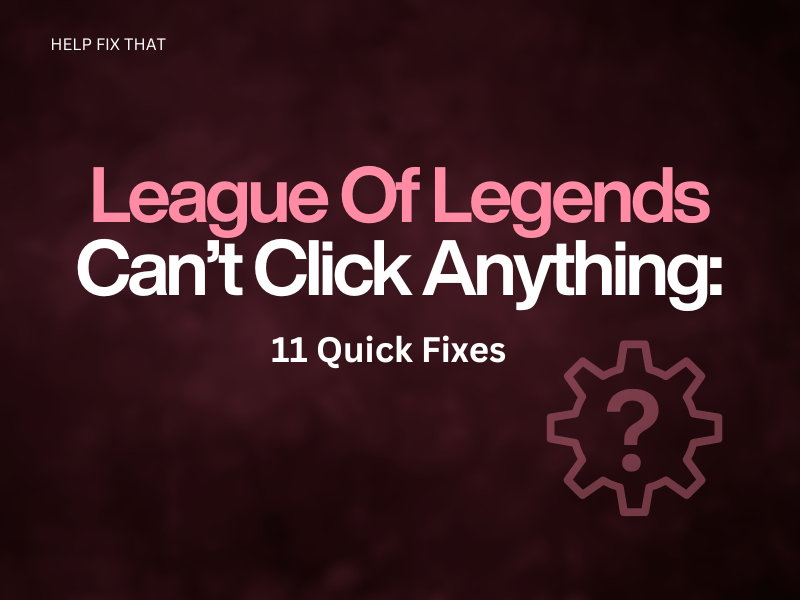Are you trying to play League of Legends, but the game keeps freezing, and you cannot click anything on it? Does this also happen when buying something from the LoL shop? Many users are facing the same issue, but there are a few workarounds you can try to join the epic battle arena again.
In this article, we’ll tell you the reasons for this issue in the game and discuss a few easy fixes for this persistent problem.
Why Can’t I Click Anything in League of Legends?
- Incorrect or corrupted input configuration or system files
- Click Lock is disabled
- Outdated mouse or system drivers
- Outdated operating system
- Antivirus interfering with the game
- Misconfigured or corrupted user profile
How Do I Fix the League of Legends Can’t Click Anything Issue?
Restart the Game
- Press the “Windows” and “X” keys simultaneously on the keyboard.
- Click “Task Manager.”
- Right-click “EA or League of Legends client.”
- Choose “End Task.”
- Now, relaunch the LoL game and see if you can click anything in LoL now.
Disable Touchpad
- Press “Win + I” to launch Settings.
- Go to “Devices.”
- Click “Mouse.”
- Click “Additional Mouse Options.”
- Go to the “Hardware” tab.
- Click “Properties.”
- Head to the “Driver” tab.
- Click “Disable Device.”
- Click “OK” to apply the changes and see if LoL is letting you click anything.
Enable Low Spec Mode
- Launch the “LoL client” on your PC.
- Click “Settings.”
- Go to “General.”
- Checkmark the “Enable Low Spec Mode” option.
Note: Make sure to close or disable all the non-essential processes on your system.
Reset Input Configuration File
Mac:
- Launch the LoL client on your Mac and enter a custom game.
- After launching the game, tab out.
- Now, press “Command + Shift + G” and paste the “/Applications/League of Legends.app/Contents/LoL/Config” path into the folder window to navigate to the configuration file.
- Select the “input.ini” file.
- Press the “Command” and “Delete” keys simultaneously to remove the file.
- Next, open “persistedSettings.json” and press “Command + F” to find “input.ini.”
- Select the content within “{ }” containing “input.ini” data, remove it, and save your changes.
- Go back to the LoL game and exit the LoL client.
- Relaunch the client and enter the game once again to generate a new input configuration file.
Windows:
- Open League of Legends on your PC and start any game.
- Afterward, tab out and navigate to the “File Explorer” on your system.
- Now, paste the” C:\Riot Games\League of Legends\Config” path in the path bar.
- Locate “input.ini” and right-click on it.
- Choose “Delete.”
- Next, launch “persistedSettings.json.”
- Press “CTRL + F.”
- Type “input.ini” and select all the data inside “{ }” and remove it.
- Save your changes, head back to League of Legends, and close the tab.
- Finally, relaunch LoL, enter the game to generate a new input configuration file, and see if you can click anything now.
Note: You can also delete the entire configuration folder to reset the settings.
Reset or Repair LoL in Windows Settings
- Go to “Settings.”
- Click “Apps.”
- Open “Apps & Features.”
- Select “League of Legends.”
- Select “Advanced Options.”
- Scroll down and choose “Reset” or “Repair.”
- Afterward, restart your PC and launch “LoL” to verify the fix.
Enable Click Lock
- Go to the Control Panel using the search option on your Windows desktop.
- Click “Hardware and Sound.”
- Click “Mouse” under “Device and Printers.”
- Head to the “Buttons” tab.
- Tick the “Turn on ClickLock” option.
- Click “Apply.”
- Afterward, click “OK” to save the changes and verify the fix.
Note: Make sure to disable any Antivirus application on your system. In fact, a few antivirus software can also cause display issues in Valorant and a few other games.
Update the GPU Driver
- Go to “Control Panel.”
- Click “Hardware and Sound.”
- Click “Device Manager.”
- Select “Display Adapter.”
- Now, right-click on your GPU card driver.
- Choose “Update Driver” or “Update Driver Software.”
- Click “Search Automatically For Drivers.”
- Afterward, click “Update Driver” to install a new GPU driver version and see if you can now load into the game and click anything.
Update The Mouse Drivers
- Press the “Window” & “R” keys, type “Control,” and press “Enter” to open the Control Panel.
- Go to “Hardware and Sound.”
- Click “Device Manager.”
- Click “Mice and Other Pointing Devices.”
- Right-click your mouse driver.
- Choose “Update Driver.”
- Select “Search Automatically For Drivers.”
- Click “Update Driver” to update the mouse driver and check if the problem persists.
Reinstall League of Legends
Mac:
- Press “Command + N” to launch Finder.
- Click the “Applications” folder. Alternatively, type “/Applications/” in the top address bar.
- Drag & drop “League of Legends” from the “Applications” folder to “Trash Can.”
- Now, press “CMD + Shift + C.”
- Navigate to “Macintosh HD/Users/Shared/Riot Games.”
- Drag the game folder to the Trash Can on your Mac.
- Afterward, right-click “Trash Can” and choose “Empty” to remove the game from your Mac.
- Finally, download a new LoL Mac Installer to reinstall the game and see if the problem persists.
Windows:
- Launch “Control Panel.”
- Go to “Programs.”
- Now, right-click the game.
- Click “Uninstall.”
- Now, download a new copy of the LoL installation file and install it on your system.
Repair System Files On Windows
Using SFC scannow Command:
- Find “Command Prompt” using the search option.
- Click “Run As Administrator.”
- Click “Yes.”
- Now, type “SFC/scannow” in the command prompt window and press “Enter” to run the System File Checker scan.
- Finally, restart your PC after the scan and see if the problem persists.
Using DISM Tool:
- Run “Command Prompt” as administrator.
- Type in the “dism.exe /Online /cleanup-image /scanhealth” line of command in the command prompt window and press “Enter.”
- Next, paste the “dism.exe /Online /cleanup-image /startcomponentcleanup” command after the scan and hit the “Enter” key on the keyboard.
- Finally, paste the “dism.exe /Online /cleanup-image /restorehealth” line of command and press “Enter.”
- Restart your computer/laptop and rerun the SFC scan.
Note: You can also try changing your user profile to a new one. To do this, click “Start,” select your profile icon, and click “Change account settings.” Next, go to “Family & User” and add a new profile.
Update the Operating System
Windows:
- Click “Start.”
- Click the “Gear (Settings” icon.
- Go to “Update & Security.”
- Click “Check For Windows Updates.”
- If the latest Windows update is available, click “Download” and check if this fixes the problem.
Mac:
- Go to “System Preferences.”
- Click “Software Update.”
- Click “Update Now” to update the currently installed macOS version and troubleshoot the LoL game.
Note: Ensure that you’ve created a backup of all the data on your system before updating the OS.
Conclusion
In this article, we’ve tried to explain why League of Legends is not letting you click anything after entering the game and discussed a few solutions to resolve the issue without a hitch.
We hope you can now use the game’s full potential in your favor by moving your champion at will. However, if the problem persists, contact RIOT Support for further guidance and help.