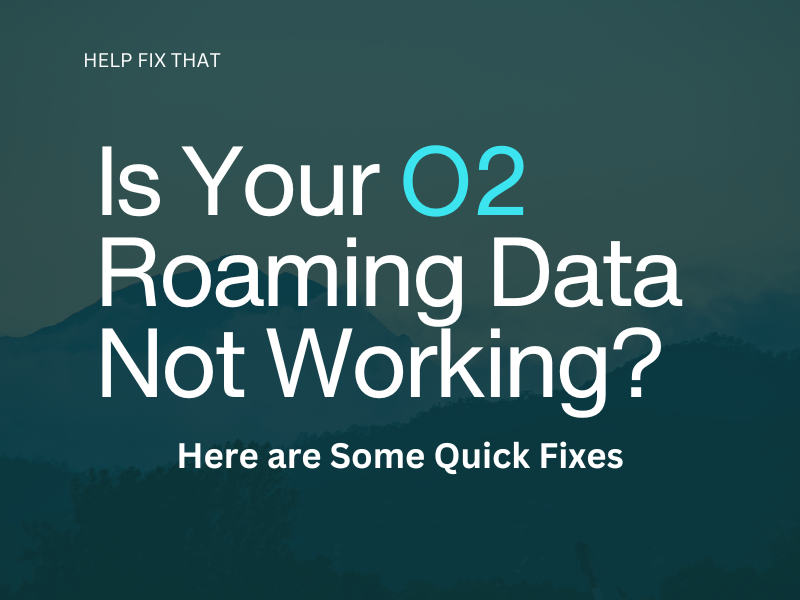Are you traveling abroad but having issues with getting your O2 roaming data to work? Perhaps you’re struggling to make calls, or you can’t browse online. Whatever your issue, it’s frustrating when you require seamless connectivity, and you can’t get it while in another country.
Continue reading as I take a look into why this happens and how you can go about fixing it.
Making Sure Roaming is Activated
First things first: before looking through our troubleshooting tips below, we recommend double-checking that roaming has definitely been activated on your mobile device.
Roaming isn’t a setting you’d normally have to worry about, as it’s only required when trying to make calls/use data when traveling abroad.
If you’re going on holiday, make sure you enable roaming when you land so you can start using your phone as normal.
Here are some quick steps to enable roaming on both Android and iPhone devices:
Android
- Navigate to Settings on your phone
- Tap SIM Card & Mobile Data
- Click on your SIM
- Toggle the switch to enable the Data Roaming option
iPhone
- Launch Settings
- Navigate to Mobile Data
- Select Roaming
- Make sure Data Roaming and Voice Roaming are both Enabled
How To Fix O2 Data Roaming?
Try a Manual Network Change
When you travel abroad, your phone should automatically connect to a partner network. However, manually selecting a network often does the trick if you’re having connectivity issues.
To do this, follow the below instructions. This will vary slightly depending on what phone you’re using, but should be based on the Mobile Networks section within your phone settings:
- Click Settings
- Select Mobile Networks
- Disable Automatic Operator Selection
- Choose Search Network Manually
- Choose a network to roam with O2
If you have an iPhone, you may also need to change the data APN to “mobile.o2.co.uk”. Once this is done, you should find your phone connected, and you’ll be able to use your roaming data efficiently.
Check if You Have Placed a Limit on Data Roaming
If your data roaming was working previously but has recently stopped working, it could be that you’ve reached the default data limit for roaming, and it’s therefore been deactivated.
Follow the below steps to double-check this:
- Navigate to Settings
- Click WiFi & Internet
- Select Data Usage
- Click Billing Cycle
Within this section of your phone settings, you can alter the default data limit for roaming, and your phone should also tell you if you’ve reached this limit. If this is the case, it’s likely that this is why the roaming data has stopped working.
Increasing this limit or removing it altogether should enable you to start using your roaming data again without any issues.
Check O2 Roaming is Available
If your O2 roaming data still isn’t working after manually selecting a network, there could be an issue with O2 roaming itself.
While it is known to be very reliable, nothing’s foolproof, and it could be that O2 is experiencing some downtime with its roaming facilities.
To check this, visit the ‘Check Coverage and Network Status’ page on their website. This will give you an idea as to whether it’s your phone that’s having issues connecting or if there’s a wider problem going on with O2 roaming specifically.
Switch Airplane Mode On and Off
This one might sound odd, but it’s definitely worth a try. Switching Airplane Mode on and off again seems to reset the outlying network issues that your phone is experiencing, so it’s worth disabling and enabling this feature on your phone if you’re still having connectivity issues.
You may find this a natural fix if you’ve had your phone in airplane mode while flying to the country you’re now in.
Flicking Airplane Mode on and off does tend to reset problems users face with roaming, so this is worth trying if you haven’t given it a go already.
Check Network Coverage in your Area
If you can’t make any calls with your roaming data, it could be that there are network coverage issues in your area. Try moving to a different building/location to see if this improves your ability to make calls.
If this doesn’t work, you may want to check the network coverage in your area. Other people may be experiencing the same issues as you – you could also try changing to a different network to see if this does the trick.
Reboot Phone
Last but not least it’s that old favorite – try switching your phone off and on again. We know it’s cliché, but it really does work for many issues, and problems with data roaming are really no different.
By resetting your phone, you’re helping it to ‘forget’ any previous networks that it may be trying to connect to and instead focus on connecting to the new network in your destination country. This is why sometimes a simple reboot can help enable your O2 data roaming when you were having issues previously.
Conclusion
Hopefully, by following these simple steps, your O2 roaming data is now working correctly. If your issues are still unresolved and you’re unable to get your roaming data to connect, it’s worth requesting help from O2 support.
You can either speak to their customer services team over the phone, or someone can help you over live chat to resolve your roaming data issues.