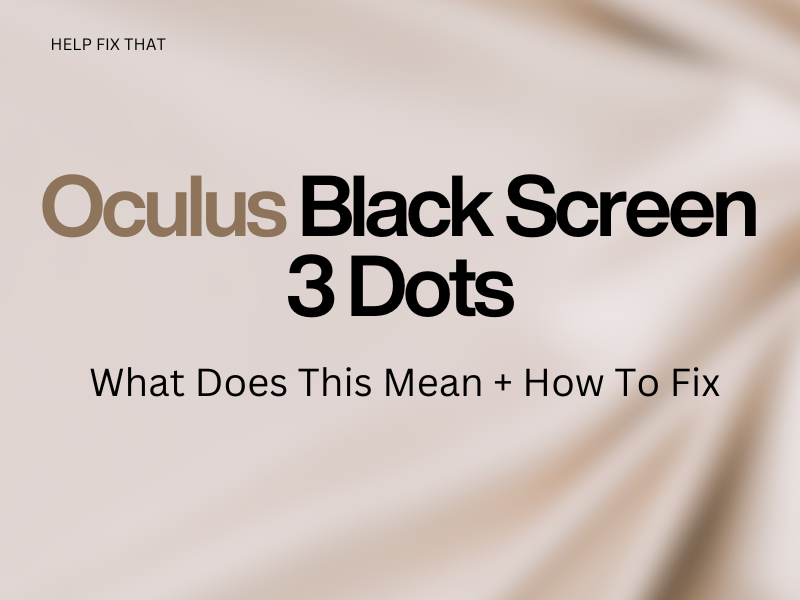Have you experienced the frustration of turning on your Oculus headset and getting stuck on the black screen with 3 dots on the startup?
To help you with this, we’ll explore why your Oculus is stuck in this state and what you can do to fix the issue quickly.
Why does my Oculus just show 3 dots?
- Temporary glitches in the headset software.
- Unresponsive, dirty, or damaged proximity sensor.
- The VR headset lost connection to the Wi-Fi network.
- Insufficient charge.
- Incompatible Oculus Link cable.
- Incomplete or outdated Oculus firmware.
How do I fix my Oculus stuck on black screen?
Restart the Oculus Headset
Oculus has a proximity tracking sensor between the lenses to detect whether you’ve put it on your head. However, the sensor can sometimes become unresponsive because of software glitches, causing the gadget to show a black screen with 3 dots in it.
To resolve this temporary glitch, press the “Power” button on your Oculus headset and select “Restart” from the menu. Your VR headset will power off and on again, starting a new session and fixing the issue.
If this doesn’t help, press & hold the “Power” button on your Oculus headset for 10 seconds to turn it off. Wait 30 seconds and hold the “Power” button again to switch it back on.
This process works as a force reboot and can help you access the main menu on your Oculus.
Use Orginal Link Cable
Using a third-party Oculus Link cable can also cause the gadget to hang on the black screen with 3 white loading dots and prevent you from accessing the main menu.
Therefore, always purchase and use the original Link cable from the online Meta Store or an authorized retailer.
INFO: If you are using the Air Link feature or Link Cable to connect your Oculus to your PC, update the Windows firmware and GPU driver to clear out any compatibility issues causing this glitch on your VR headset.
Charge the Oculus Headset
An insufficient charge can cause your Oculus to get stuck on the black loading screen. Try connecting your headset to a power source using the original charging cable and adapter. Wait for it to fully charge, and try turning it on to check if the problem persists.
Connect the VR Headset to Wi-Fi
Your Oculus headset might have lost connection to your Wi-Fi network, so it cannot complete the pending updates and is stuck in this loading state.
To reconnect your Oculus headset to the Wi-Fi network, do the following steps:
- Turn on the headset.
- Open the “Meta Quest” app.
- Tap “Menu.”
- Tap “Devices.”
- Select your VR headset.
- Tap “Wi-Fi” under the headset settings.
- Select the Wi-Fi network you want to connect to and type in the password.
- Tap “Connect to Wi-Fi” to establish the connection and verify the fix.
INFO: If your Oculus doesn’t connect to Wi-Fi, move your headset closer to the router to improve the signal strength or restart your router to resolve the slow network connection.
Disable Proximity Sensor
Sometimes, the proximity sensor becomes faulty due to connector failure or dust accumulation and won’t track whether you’ve worn the headset. As a result, your Oculus fails to bypass the loading screen.
To fix this issue, turn off the headset and disable the illuminating proximity sensor located between the lenses by covering it with a small piece of opaque tape. Now turn on your Oculus; hopefully, you should be ale to access the main menu now.
Turn on Automatic Updates on the Headset
- Open Meta Quest on your iOS or Android device.
- Tap “Settings.”
- Tap the drop-down menu icon next to your Oculus device.
- Select “More Settings.”
- Tap “Advanced Settings.”
- Tap “Turn on Updates,” and that should help you get rid of this annoyance.
QUICK TIP: If your Oculus headset is overheating while playing with it in a hot room, it can cause loading issues on the next boot. Move to a cold or ventilated area to use the gadget and avoid the black screen of death.
Factory Reset the Oculus Headset to Default
- Turn off the headset.
- Press & hold the “Power” and “Volume -“ buttons until the boot screen appears.
- Use the “Volume -“ button to select “Factory Reset.”
- Press the “Power” button to confirm.
- Highlight “Yes, erase and Factory reset.”
- Press the “Power” button again to initiate the factory reset process and troubleshoot the problem.
Note: After resetting, you must complete the set-up process on your Oculus and pair it with the Meta Quest app.
Conclusion
In this article, we’ve discussed why your VR headset is stuck on the black screen showing 3 scrolling dots and provided some practical solutions to help you resolve the issue quickly.
Hopefully, you can now immerse yourself in your favorite VR experiences without interruptions. But if the problem persists, contact the Oculus Support Team to report the problem and get a conclusive fix.