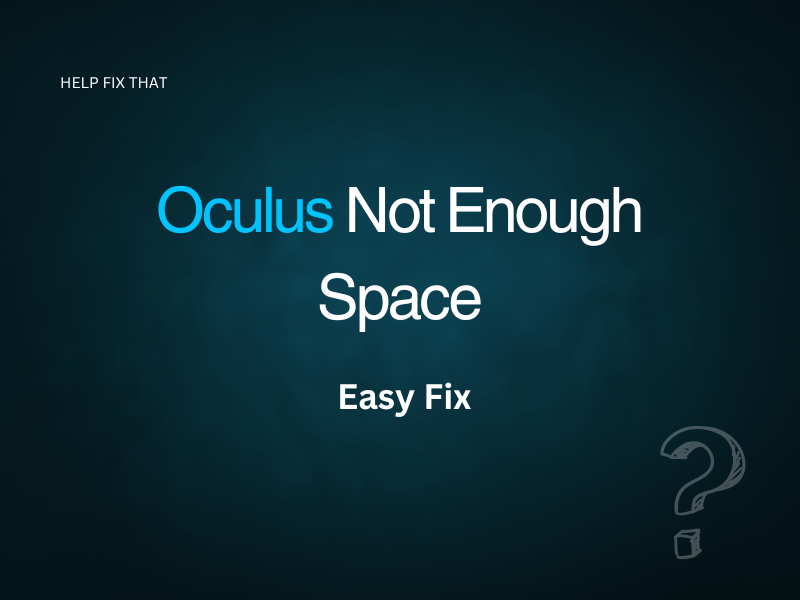Are you trying to download your favorite games or apps on the Oculus headset but keep getting the “Not Enough Space” error?
In this article, we’ll explore what causes this error and what you can do to resolve storage issues. We’ll also explain why you cannot install the Oculus desktop app on your PC due to low storage.
Why does my Oculus not have enough space?
- Installed too many apps and games.
- Bulky temporary memory files.
- Too many video recordings or images are saved on the headset.
- Bulky cache VRChat app data.
How do I free up space on my Oculus?
Restart the VR Headset
The first solution is to restart your headset to clear out any temporary data files hogging up the system and consuming extra space.
To do this, press the “Power” button on your Oculus, select “Restart,” and wait for the headset to reboot.
Note: Restarting your Oculus can also resolve the Wi-Fi connectivity issue on the headset.
Delete Unnecessary Applications and Files
You might have saved too many applications, live streaming recordings, or other data on your Oculus. As a result, its storage gets full and displays the “not enough space” error.
To fix this, delete some unnecessary apps with these steps:
- Press the “Oculus” button on the Oculus Controller.
- Head to “App Library.”
- Select “Settings.”
- Open “Storage.”
- Select the “Delete” icon next to the app or media file you want to delete.
- Choose “Delete” again.
You can also clear some storage space with these steps:
- Press the “Oculus” button on your right Touch Pro or Touch Controller to open the Home menu.
- Go to “App Library.”
- Hover over the app or game you want to delete and select the three dots icon next to it.
- Choose “Uninstall.”
- Select “Uninstall” again to confirm.
Note: To delete files, open the Files app in the App Library, select the three dots icon next to the file you want to delete and choose “Delete.”
Clear VRChat Cache Data
VRChat is a free virtual reality platform focusing on social interaction that allows you to create, publish and explore VR worlds with others. However, it stores considerable cache data on your Oculus, leading to insufficient storage.
You can clear the VRChat app cache data to free up some space on your VR headset in the following way:
- Press the “Oculus” button on the Quest Touch or Touch Pro controller.
- Go to “App Library.”
- Open the VRChat app.
- Select “Settings.”
- Select “Advanced Settings.”
- Choose “Clear Downloaded Content Cache.”
- Select “Yes” to confirm and clear the cache data.
Move the Files to the PC
If you’ve stored too many apps and files on your Oculus Quest 2, it can affect its performance and cause it to throw up different errors. The best you can do is to move photos and videos to your PC with these steps:
- Connect one end of the USB 2.0 cable to your Oculus headset and the other to your PC.
- Turn on your headset and wear it on your head.
- Choose “Allow” on the PC to let it access the files on your headset.
- Your VR headset will automatically appear as a drive on your Windows PC.
- Select the files you want to move and drag them to a separate folder on your PC.
INFO: You need to install Android File Transfer to move files from your Oculus to your Mac.
Factory Reset Your Oculus
The last solution is to factory reset your headset to remove all the files and apps and clear out the “not enough space” error.” Here’s how:
Using Meta Quest App:
- Open the “Meta Quest” app.
- Select “Menu.”
- Tap “Devices.”
- Choose Oculus Quest 2 and tap “More Settings/Headset Settings.”
- Select “Advanced Settings.”
- Tap “Factory Reset.”
- Tap “Reset” to confirm.
Using the headset:
- Hold the “Power” button on your VR headset to power it off.
- Press & hold “Power” and “Volume -“ and wait for the boot screen to appear.
- Use the “Volume Down” button to highlight “Factory Reset” and press “Power” to select it.
- Highlight “Yes, erase and Factory reset.”
- Press “Power” to confirm the action.
- Once your headset is reset, it will restore to its original state.
Factory resetting can also help you troubleshoot Oculus Quest 2 black screen with audio.
Why can’t I install the Oculus app on PC?
If you cannot install the Oculus desktop app on your PC and get the “Not Enough Space” error message, your hard drive might be configured to “Dynamic Disk,” or the root drive is full.
Here’s how to resolve your PC’s storage error while installing the Oculus app.
Create a Virtual Disk on the PC
Dynamic Disk enables you to create volumes that span multiple hard disks and provide support for features such as fault tolerance and disk spanning. However, the VR headset app is incompatible with this disk and throws up the “Not Enough Space” error when installing it.
Meta Support usually recommends reinstalling Windows to get a “basic disk,” but you can also create a virtual disk on your PC and install the Oculus app successfully.
Change the Drive to Install the Oculus App
The Oculus app requires at least 15.3 GB of storage to install on your PC. If you have insufficient storage on your root drive, try installing the app on another partition in the following way:
- Press “Win + R” to open Run Command.
- Type in [drive]:\Users\(Username)\Downloads\OculusSetup.exe/drive=[new system drive].
- Click “OK.”
NOTE: Replace [drive] with the disk where you’ve downloaded the Oculus Installer and [new system drive] with the destination installation drive.
Conclusion
In this article, we’ve discussed why the VR gadget throws a Not Enough Space error while installing different apps and files and how to free up storage on your headset.
We hope you now have ample storage to fully interact with others in VR l new games and apps with ample space and fully interact with others in VR.