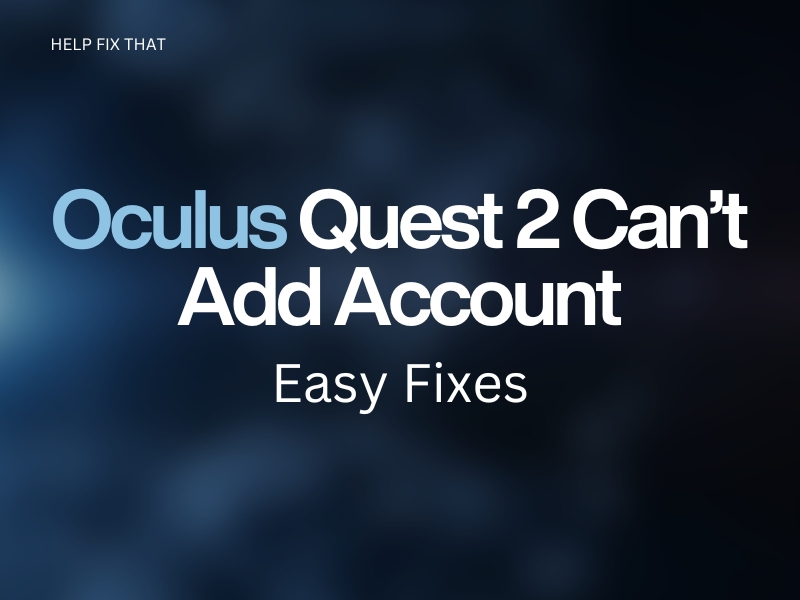Are you trying to configure your Oculus Quest 2 but can’t add a second user or additional account to let your family or friends share your virtual reality experiences?
In this article, we’ll cover the possible reasons for this issue and provide some quick solutions to help you spend time with your friends in VR or play your favorite games.
Why won’t Oculus let me log into another account?
- The headset temporarily glitched.
- The Meta server is overloaded.
- Your login credentials are incorrect.
- Unstable Wi-Fi signals.
- You have disabled the Multiple Accounts feature in the headset.
- You are using the same admin account on multiple headsets.
How do I add another account to my Oculus Quest 2?
Check the Login Credentials
First, ensure you’re entering the correct login credentials while adding your secondary account on Quest 2. Double-check the email and password to verify they are accurate and have no typos, missing special characters, or extra spaces.
However, if you’re unsure of your account password or have forgotten it, reset it with these steps:
- Launch a browser on your Oculus Quest 2 or device.
- Go to the Meta login page.
- Select “Login” next to “Have an Oculus account?”
- Choose “Forgot Password.”
- Type your email address and click/tap “Send Email” to receive a security code.
- Enter the code from your email and create a new password for your account.
- Go to “Settings” on your Oculus Quest 2.
- Select “Accounts.”
- Choose “Add Accounts” and see if this fixes the issue.
Restart the VR Headset
Sometimes, benign temporary glitches or bugs on your Oculus Quest 2 can prevent you from performing this action.
To resolve these glitches or bugs, restart your Oculus headset by pressing the “Power” button and selecting “Restart” from the menu.
Once the device reboots, select “Accounts” from the “Settings” menu and try adding an account.
If the problem persists, force reboot your gadget in the following way:
- Press & hold the “Power” button for 10-15 seconds to turn off the Oculus Quest 2.
- Wait 30 seconds for the system to refresh.
- Press & hold “Power” again to turn the VR headset back on.
- Try signing in again and check if the problem is resolved.
NOTE: Overload or technical issues with the Meta server can also cause this problem on your Quest 2. So, wait for the Oculus developers to resolve the problem and try again later.
Troubleshoot the Network Connection
If your Wi-Fi signals are unstable and the Oculus can’t connect to Wi-Fi, it won’t let you add a secondary account. This results in an error message displaying “Something went wrong, please try again later” on the headset.
To resolve the error, move your Oculus closer to the router for better internet coverage. You can also reboot your router or change your Wi-Fi frequency band from 2GHz to 5GHz for a stable Wi-Fi connection.
Enable the Multiple Accounts Feature
- Turn on your Oculus Quest 2.
- Select “Settings” from the main menu.
- Go to “Experimental Features.”
- Toggle on the switch next to “Multiple Accounts and Library Sharing” to enable the settings.
Afterward, go to “Accounts,” select “Add Account,” and confirm whether the issue is resolved.
INFO: If you are using the same admin account for Oculus 1 and 2, you cannot enable the “Multiple Account” on both devices at the same time. So, try disabling this feature on Oculus 1 and enable it for Quest 2.
Add a Second Account Through the PC
- Turn on your Oculus Quest 2 while already signed into your primary account.
- Plug the headset into your PC with a USB cable.
- Switch again to the second account and accept the FB messenger alert.
- You will be prompted to configure a pattern lock; choose “Not Now.”
- Unplug your Oculus Quest 2 from your PC and restart it.
You can now switch between the primary and secondary accounts from your profile section in the navigation bar.
Factory Reset the VR Headset
If all of the above solutions fail and you still can’t add an account on your VR gadget, factory reset your headset, log in again with your primary profile, and try adding the second user afterward.
To do this, turn the headset off and hold both the “Power” and “Volume -” buttons until the boot menu displays on the screen. Next, go to “Factory Reset” and press “Power” to select it. Next, choose “Yes, erase and Factory reset,” and press “Power” to start the reset process.
You can also reset your Oculus Quest 2 using the Meta app on your Android or iOS device with these steps:
- Open “Meta Quest.”
- Tap “Menu.”
- Tap “Devices.”
- Select Oculus Quest 2 and tap “Headset Settings/ More Settings.”
- Tap “Advanced Settings.”
- Choose “Factory Reset.”
- Tap “Reset” to confirm.
NOTE: Enable cloud backup on your Oculus Quest 2 before performing the factory reset process.
Conclusion
In this article, we’ve discussed why your Oculus Quest 2 can’t add an account and provided solutions to help you resolve the issue with quick instructions.
Hopefully, you can now successfully add another user or account on your VR headset to enjoy with friends, family, and others. If nothing seems to work, contact Oculus Support and report the issue with complete details.