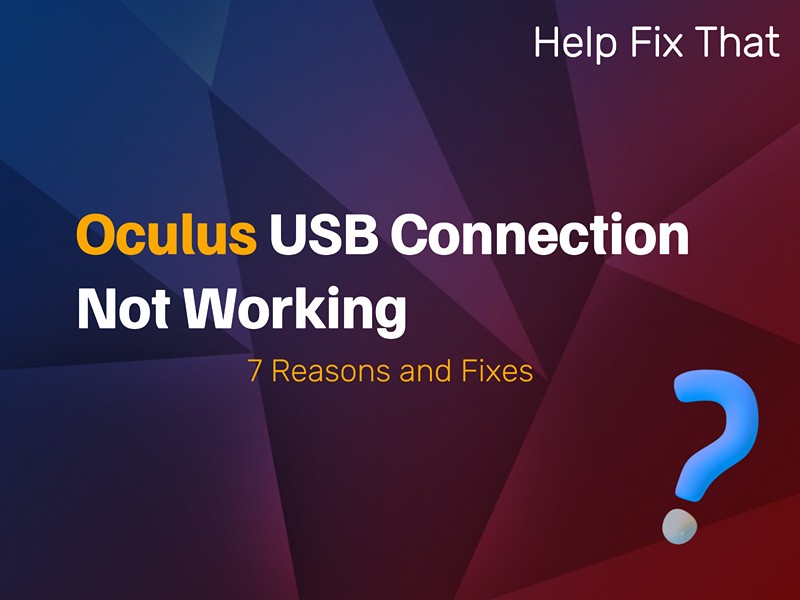Although the Oculus headset allows you to interact with virtual environments and content, some users report that its USB connection with their PC is not working, robbing them of an immersive experience.
In today’s read, we’ll explore why your gadget is causing this frustration for you and let you know some ways to reignite your virtual world.
Why is my Oculus link USB not working?
- Your computer does not meet the minimum requirements to support the Oculus headset.
- The USB cable is faulty or not connected to the 3.0 port.
- Your Windows OS or USB/Graphics card drivers are outdated.
- You’ve enabled the Air Link feature or use the USB splitters or extensions.
- The USB connection dialog option is disabled on your headset.
- You’ve turned on the USB selective suspend option on your computer.
How do I enable USB on Oculus Quest?
If your Oculus headset USB connection is not working, here are 7 tried and tested fixes that have proven to work for many users.
Check PC Specifications
The first solution to resolve this issue is to ensure that your computer meets the minimum requirements to handle Oculus headset connectivity. These requirements are:
- OS: Windows 10 or above
- CPU: Intel Core i5-4590 or an AMD Ryzen 5 1500X or greater
- RAM: 8GB
- Graphics card: NVIDIA GTX 970 (6GB), 1060 3GB and above
- Port: USB 3.0 or 3.1
If your computer does not meet these specifications, you need to upgrade it or purchase another compatible one.
Disable the Air Link Feature
The Air Link feature on your headset lets you establish a wireless connection with your computer using the Wi-Fi network.
However, this feature often interferes with the USB connection between the two devices, and the link stops working.
To prevent this, disable this feature on your headset and its app this way:
Headset:
- Press “Oculus” on the right Touch controller to open the Universal Menu.
- Open the “Quick Settings” panel (left side of the universal menu).
- Select “Settings.”
- Choose “Quest Link.”
- Choose “Launch Quest Link” (or skip to the next step).
- Toggle off “Use Air Link.”
App:
- Open the “Oculus” app.
- Select “Settings” (left menu panel).
- Select “Beta.”
- Toggle off “Air Link.”
Finally, reconnect your Oculus and computer using the USB cable and verify the fix.
NOTE: Avoid using USB splitters or extensions to connect your Oculus Quest to your PC.
Check the USB Cable
It may be possible that the USB cable you are using to connect your headset to the computer is defective or does not meet the required specifications.
To verify this, check the cable for any wear and tear and replace it with the original Oculus Link. If you don’t have the official one, use a USB 3.0 or 3.1 cable that is capable of fast data transfer and connect it to the respective USB Root Hub 3.0 on your computer.
NOTE: A faulty or incompatible USB cable may also cause your Oculus Link to keep crashing.
Enable USB Dialog
You may have unintentionally turned off the USB connection dialog on your Oculus Quest, which is why you cannot authorize and connect it to your PC.
To fix this, enable the USB Connection Dialog option under the developer mode by following these steps:
- Put on your headset.
- Press the “Oculus” button (on the controller).
- Go to “Quick Settings” > “Settings.”
- Choose “System.”
- Choose “Developer Options.”
- Toggle on “Enable USB Connection Dialog.”
Now, unplug the USB cable from your computer, reconnect it, and choose “Allow” in the dialog box to authorize the connection.
Turn Off the USB Selective Suspend Option
USB Selective Suspend is a power-saving feature on Windows computers that sometimes interferes with the headset cable connection.
So, if you’ve enabled this feature on your PC, follow these steps to turn it off:
- Open “Control Panel.”
- Select “Power Options.”
- Choose “Change Plan Settings.”
- Click “Change Advanced Power Settings.”
- Click “USB Settings.”
- Select “USB Selective Suspend Settings.”
- Choose “Disable” from the drop-down menu next to both the “On Battery” and “Plugged In” options.
- Select “OK.”
If this fails, do these steps to stop your computer from automatically turning off the USB connection while connected to the headset:
- Press “Win+X.”
- Choose “Device Manager.”
- Expand “Universal Serial Bus Controllers.”
- Right-click the “USB Root Hub (USB 3.0).”
- Choose “Properties.”
- Click “Power Management.”
- Uncheck “Allow The Computer To Turn Off This Device To Save Power.”
- Click “OK.”
Update Graphics Card and USB Driver
Another fix is to update the USB and graphics card driver on your computer. Doing so will resolve any compatibility issues and ensure your system has the latest drivers to support the USB connection with your VR gadget. Here’s how:
- Open “Device Manager.”
- Expand “Display Adapters.”
- Right-click the graphics card driver.
- Choose “Update Driver.”
- Select “Search Automatically For Drivers.”
Let the PC search for updates and install them. Then, expand the “Universal Serial Bus Controllers,” right-click the “USB Root Hub,” and choose “Update Driver.” Click “Search Automatically For Drivers” and restart your computer afterward to complete the process.
Next up, reconnect your Oculus to the PC and check if this fixes the connectivity issue.
Update the Windows Software
An outdated Windows software may be incompatible with Oculus Quest firmware, resulting in USB connection issues. So, it’s best to keep it up-to-date by following these instructions:
- Open Windows “Settings.”
- Click “Update and Security.”
- Click “Windows Update.”
- Select “Check for Updates.”
- Click “Download and Install” (Windows 11) or “Update The System Windows 10 To The Latest OS Version.”
Then, plug in the headset link cable to the computer, and that’s about it!
Conclusion
In this detailed guide, we’ve discussed why your Oculus USB connection is not working with your computer and how you can quickly troubleshoot this frustrating glitch.
Hopefully, you can now access the processing power of your PC and enjoy more edge-cutting VR games by linking your headset with it.