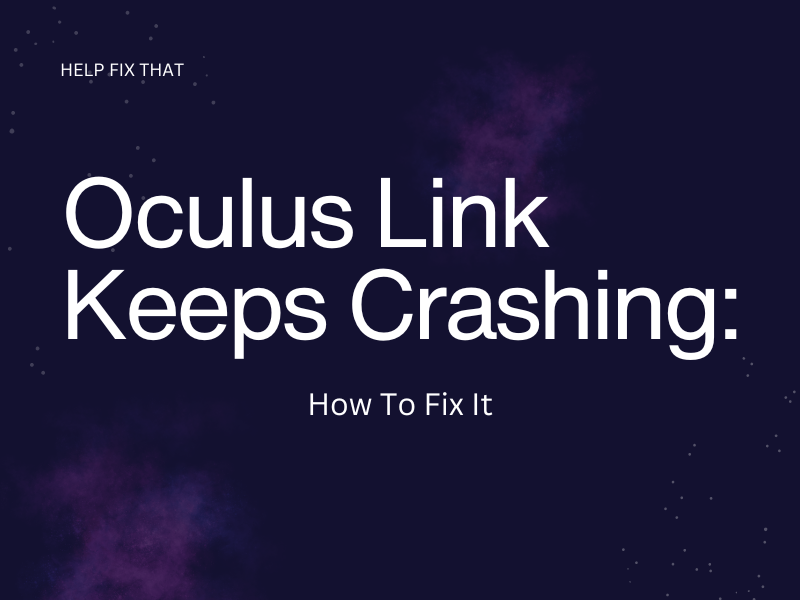Have you found that your Oculus Link keeps crashing from time to time?
This guide will provide some quick fixes for why you might be having these issues. Take a look through the following troubleshooting steps to stop this from happening time and again.
Ensure Your Device is Compatible
First things first; double-check that your device is compatible with Oculus Link.
Meta has a great help page on device compatibility, and if your device isn’t listed, it’s not guaranteed to work with Oculus Link.
To be clear, some devices not listed here may still work, but there’s a good chance if you’re having issues with a device that isn’t listed here, that could be why Oculus Link keeps on crashing.
Make Sure You’re Using the Correct USB Cable/Official Oculus Cable
Oculus Link works best with a high-quality USB3 cable. This sounds simple, but cheap versions may cause freezing and crashing, which is the last thing you want when immersed in playing.
You might get great video but the audio keeps crashing out; if in doubt, purchase a USB3 cable link.
Plug the Cable into a Different USB Port
If you’ve got a compatible USB cable and you’re still having issues, try plugging the cable into a different USB port on your PC.
Switching between ports can reset the connection and prevent future crashing. It’s also worth restarting your headset after you’ve done this.
Double Check USB Power Settings
Staying on the topic of USBs, it’s worth double-checking your device’s USB power settings to ensure they are correct, too.
To do this, follow these quick steps:
- Open the Device Manager on your PC
- Click USB Ports and expand the Universal Bus Control section at the bottom
- Look for the ‘USB 3.0/3.1/3/10 Extensible’ section
- Right-click and choose Properties
- Click on Power Management
- Check the power-saving options aren’t selected
While you’re here you should also check your USB selective suspending settings. This is enabled by default on most Windows devices, so it’s worth disabling these if you’re having issues:
- Click the Start button
- Select Power Options and then Additional Power Settings
- Click Change Plan Settings and then navigate to Advanced Power Settings
- Click USB Settings
- Ensure Selective Suspending Settings is not set to Enabled. If it is, change to Disabled.
Check Devices in Oculus Software on PC
Always double-check the devices in the Oculus Software on your PC—ensure everything is green and set to active.
This tends to rule out any cable issues/device compatibility issues too.
Ensure Link Connection is Properly Established
Another quick one to check is that your Link Connection is correctly established.
It’s also a good idea to ensure Air Link is set to Disabled in your headset settings. This will stop it from defaulting to wireless and affecting your connection if this is where your issue lies.
Check all Software / Drivers are Fully Updated
Sounds like an obvious one, but if you’re running an outdated version of the software or your drivers aren’t fully up-to-date this could be causing your VR gadget to keep crashing.
Here are some quick steps to install the latest Oculus Drivers:
- Close down the Oculus App
- Hold down the Windows key on your keyboard and +R to open Run command
- Enter C:\Program Files\Oculus\Support\oculus-drivers
- Open oculus-driver
- Run the Oculus app and try to connect your headset
Ensure Link Graphics Settings are Set to Default
If you’re finding that the screen is stuttering or frames are dropping while playing, make sure your Link Graphics are set to default on your PC.
To do this follow the below steps:
- Open the PC app on your computer
- Choose Devices
- Select Meta Quest and Touch
- Click Graphics Preferences
- Select Reset to Default
- Save and restart devices
Try Using the Repair Oculus PC App
Outlying issues could be due to a problem with the Oculus App itself. You can repair the app by following the below steps:
- Go to www.oculus.com/setup and click Download Software under the Quest 2 section
- Click Repair
- Select Yes if Windows asks if you want to open the files, and Run Anyway if Windows Defender prompts you here
- If antivirus software you have on your device tries to restrict the file from opening, make sure to disable and re-enable it once the repair is complete
- Once the repair process is complete, launch the Oculus PC app and check for errors
- If this is still causing an issue, try uninstalling and reinstalling the Oculus App
Check Windows is Up To Date
If the Oculus App is working correctly but you’re still having crashing issues, it’s worth double checking Windows is fully up to date too.
Try Launching OpenComposite
A final idea we’ve found to work is downloading the program OpenComposite. This programme launches games in its own environment, rather than using Oculus or Steam.
Not all games will work using this program, but it’s a tool worth checking out if you’re still experiencing the glitch on your VR headset.
Conclusion
Hopefully, these troubleshooting steps have solved your crashing issues with Oculus Link. If you’ve followed each of these solutions and you’re still having problems, you can gather logs here to identify the issues and reach out to the Oculus support team to report them.