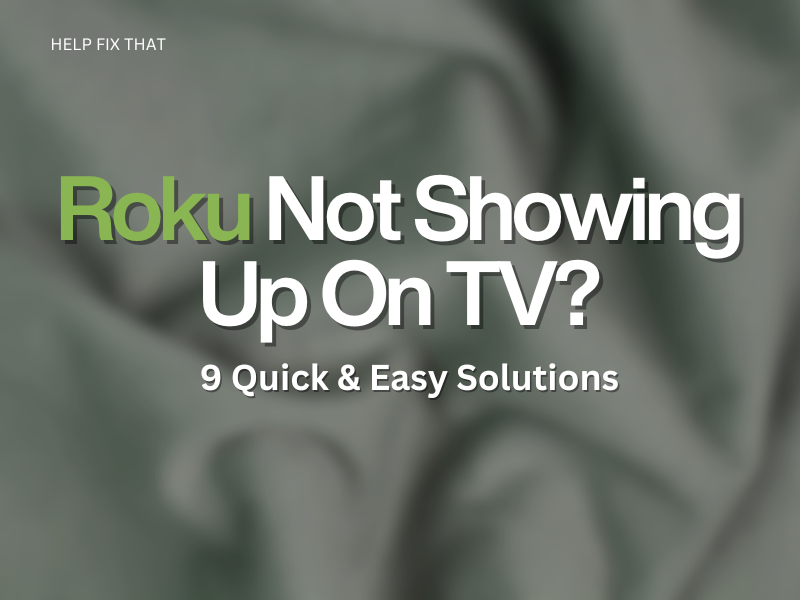Streaming your favorite shows and movies on your Roku player is a great way to relax and unwind after a long day, but it can be annoying when the device is not showing up on your TV.
Today, we’ll take you through an easy-to-follow guide to explore why this happens and will cover everything you need to know to watch Roku channels on the bigger display.
Why Is My Roku Not Connecting To My TV?
- Faulty HDMI cable
- Corrupted or bulky Roku cache data
- Wrong TV input source
- HDMI-CEC is disabled on the TV
- Overheated Roku device
- The Roku device is not receiving enough power, or its software is glitching.
How Do I Fix My Roku Not Showing Up On My TV?
Restart the TV
Restarting your TV can resolve any communication issues causing the streaming stick not to show up on it.
- Press the “Power” button on the remote supplied with your TV to turn it off.
- Unplug the power cable of the TV from the primary power source.
- Wait for 30-45 seconds and plug your TV back into the power source.
- Press the “Power” button to turn it on and see if the Roku is showing up.
Use the Right Input Source
Typically, TVs have multiple video inputs, such as HDMI, USB, VGA, or AV, on the back or side for connecting devices such as gaming consoles and streaming devices.
However, if you’ve selected the wrong input, your streaming gadget will not show up on the TV. To rule this out, do the following steps to choose the right source that corresponds to the port to which the device is connected:
- Insert the Roku player into HDMI 1 or HDMI 2 port on the Television.
- Press the “Input” button on the remote supplied with your TV.
- Select “HDMI 1” or “HDMI 2” input (Depending on the port in use), and press “Enter.”
Note: The exact steps to choose the input source on your TV might differ based on its make and model.
Check the HDMI Cable
A faulty or damaged HDMI cable can result in connection failure between your Television and Roku device. Therefore, inspect the cable for any visible damage, such as bent or frayed connectors.
If the cable appears in good condition, try connecting it to a different HDMI port on the TV. Otherwise, replace it with a new HDMI 2.0 cable.
Note: Ensure the HDMI cable is inserted correctly and firmly into the Television or Roku.
Check for Roku Overheating Issue
Overheating can affect the performance of your Roku device and prevent it from communicating with your Television set. Therefore, ensure that your Roku device is not placed in a confined area, on top of other appliances that produce heat, or in direct sunlight.
If your Roku player is overheated, unplug it and let it cool down for at least 10 minutes. Afterward, try connecting the device to your TV and see if the problem is resolved.
Enable HDMI-CEC on The TV
It is possible that your Roku device is unable to wake up your Television through the HDMI connection. To counteract this, enable the HDMI-CEC settings on your TV and see if this resolves the issue.
Samsung:
- Press “Home” on your Samsung TV remote.
- Select “Settings.”
- Go to “System.”
- Choose “Expert Settings.”
- Select “Anynet+ (HDMI-CEC).”
- Choose “On.”
Sony:
- Press the “Home” button on the remote supplied with your Sony TV.
- Go to “Settings.”
- Press “OK.”
- Choose “Watching TV.”
- Select “External inputs.”
- Choose “HDMI CEC Settings.”
- Select “CEC.”
LG:
- Press “Settings” on your LG remote.
- Choose “All Settings.”
- Select “General.”
- Choose “SIMPLINK (HDMI-CEC).”
- Set SIMPLINK (HDMI-CEC) to “On.”
INFO: If your HDMI connection does not support bandwidth digital content protection (HDCP), you can also get the Roku error 020.
Check the Power Adapter
Since the Roku player is powered through a USB, it is possible that the device is not receiving enough power, due to which it won’t show up on the Television.
This happens when you power your Roku via a power bank or an older AC or USB power adapter that does not meet the current USB standards.
To fix this, try using a different power adapter or plug your Roku device directly into the main power supply.
Clear the Roku Cache Data
Clearing the Roku cache data will remove corrupted files that are causing the connectivity issues, resulting in the issue you are facing right now. Here’s how:
- Press “Home” on the remote supplied with your Roku player.
- Again, press “Home” 5 times.
- Press the “Up” button.
- Press “Rewind” 2 times.
- Afterward, press the “Fast-Forward” button 2 times, and your Roku will restart automatically.
Update the TV
An outdated Television firmware can also cause Roku to disappear on the set. To update the TV and install new software patches that address the bugs and connectivity issues, do these steps:
- Press “Home” on your TV remote.
- Select “Settings.”
- Go to “Support.”
- Choose “Software Update.”
- Select “Update Now.”
Note: Make sure your TV is connected to a stable internet connection while updating the firmware.
Reset the Roku Device
If none of the above solutions work, reset your Roku device to factory settings and remove any technical glitches:
- Plug your Roku device into the mains.
- Press the “Reset” button for 10-15 seconds using a paper clip or pen.
- The lights on your Roku device will start blinking, indicating a factory reset.
Resetting the streaming device can also help resolve the Roku blinking white light issue.
Conclusion
Roku is a streaming device that lets you unleash the full potential of your TV and provides endless entertainment. However, sometimes the device won’t connect to the TV, leaving you frustrated.
Therefore, we’ve explained the potential reasons for this problem and explored some tried and tested solutions that have helped many users revive their streaming experience and enjoy all the channels on the Roku player.