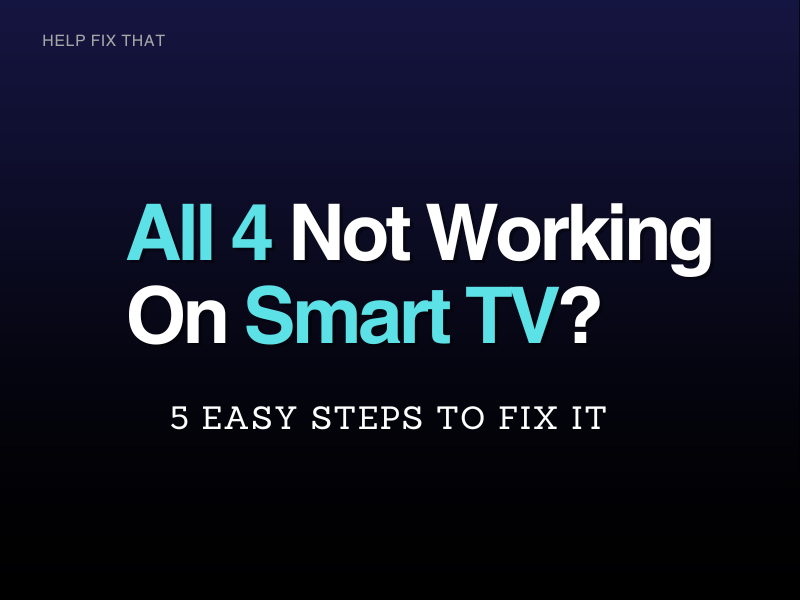Users of the Channel 4 (All 4) app have been complaining of pop-up messages that say “Content currently unavailable” and “Try again later,” and the app stops working on their Smart TV.
In this guide, I’ll go through each of the reasons for this issue so you can troubleshoot why the problem is happening. I’ll provide a simple fix for every cause as well.
How to fix the All 4 not working on a smart TV issue
1. Change your TV
This is quite drastic, but could be necessary!
The All 4 app works with some specific types of TVs.
For example, in late January 2021, Samsung announced that any smart TV that falls between the 2011 and 2012 models will no longer be able to run the All 4 app.
It is believed that Channel 4 is unable to maintain the All 4 app on these older models. The affected smart TV models include both Plasma Display Panel (PDP) and Liquid Crystal Display (LCD) TVs.
With a TV model between 2011 and 2012, you can only use the All 4 app with a third-party streaming device like an Amazon Firestick or Chromecast.
Get a smart TV model that is at least among the 2013 production line-up so that All 4 can work on it seamlessly.
Hopefully, changing your TV is not what you need to do, but I thought I should rule this one out first!
2. Update the All 4 app
Updating the All on your smart TV can help get it back to normal. Initially, you can set your app update to automatic beforehand.
To enable automatic updates, follow the steps below:
- Press the Smart Hub or Home button on your remote.
- Select Apps on the main screen.
- Scroll and select “My Apps.”
- Click on Options, then turn on Auto Update.
Auto Update will ensure your apps are updated. The only issue is that when you turn on your TV, Smart Hub will check and update any outdated app on your device.
For manual update:
- Follow the steps above to the “My Apps” screen.
- Beside the Options tab, you will see an update option, click on it to see available updates for your apps.
- Find and select the All 4 app and update it.
3. Update your smart TV’s software
Even the newest smart TV models need to have their operating systems (OS) updated occasionally.
In addition to All 4, outdated software adversely affects other apps.
To perform a software update
- Go to your TV’s settings by pressing the menu option on your remote.
- Scroll down to support.
- Select “Software Update” and click on Update now to get the latest software version on your smart TV.
Depending on your smart TV type, Performing occasional software updates can also help you resolve this glitch.
4. Use a VPN to bypass All 4’s geolocation blocking
All 4 only work in the UK. You can’t access the service once your IP address reads anywhere that is not the United Kingdom. You can only watch downloaded programs outside the UK’s IP address.
For All 4 users that are in the UK and the app is not working on their devices, getting a static IP address is helpful.
Contact your Internet service provider (ISP) to be assigned a static IP address for an additional fee. You can restart your router, wait for some time, and restart it to get any IP address.
If you are outside the UK and wish to access All 4, use a VPN.
A virtual private network (VPN) covers your original location from the internet. Install a smart TV-supported VPN like NordVPN or ExpressVPN and select a UK server.
Remember, most smart TVs don’t support VPNs, except android TV.
So set up the VPN on your router or Windows PC and connect your TV to its internet connection.
After connecting to a UK-based VPN server, check if the All 4 is working now on your smart TV.
5. Reset your Smart Hub
Smart Hub is a new Samsung innovative menu system for Samsung smart TVs. Through Smart Hub, Samsung smart TV users can download apps and browse the internet.
A reset of the Smart Hub can resolve the All 4 malfunctioning on the smart TV issue.
You can perform a soft reset by unplugging your TV from the power source, waiting for 45 seconds, and reconnecting it back.
If a soft reset didn’t work, then perform a full Smart Hub reset by following the steps below:
- Press the Home button on your remote to show the options bar.
- Scroll to Settings.
- Select the Support option and then click on Device Care.
- Select Self Diagnosis on the next screen
- Scroll down and select Reset Smart Hub.
Conclusion
The “All 4 not working on smart TV” issue can be frustrating. But hopefully, the above guide can help restore viewing of both live and catch-up programs.
Alternatively, you can sign in to your All 4 account via the web browser on your smart TV and watch online, if the above steps didn’t work.