Although it’s not common, sometimes your Asus router randomly disconnects from the internet.
This can be a major inconvenience (obviously), but I’ll walk you through the reasons so you can pinpoint the problem and, most importantly – fix it!
Why does my Asus router keep dropping connection?
- The router’s firmware is outdated.
- The router settings are incorrect.
- You have enabled the Smart Connect feature.
- The router is experiencing some minor technical problems.
- Wireless card drivers on your computer are outdated.
- The router is damaged or faulty and needs to be replaced.
How do I fix my Asus router randomly disconnecting?
1. Restart your router
Restarting your router is a simple solution if your router is disconnecting randomly, blinking a red WAN light, or having trouble connecting to the internet. Simply unplug the power cable from the back of the router and then plug it back in after 30 seconds.
This will cause the router to restart and clear out the minor temporary glitches that the router is facing.
2. Set the channel bandwidth settings to default
If the bandwidth settings are incorrect or invalid, it can cause your Asus router to disconnect. To fix this, set the channel bandwidth settings to default in the following way:
- Launch your browser and head over to router.asus.com.
- Login using your credentials, i.e., username and password, which you can find at the back of your router.
- Click on the Wireless option and go to the General tab.
- Next, check which band you are using and set the Channel Bandwidth accordingly.
- If using a 2.4 GHz band, change the channel bandwidth to 20/40 MHz.
- If using 5 GHz or 5 GHz-1 bands, change the channel bandwidth to 20/40/80 MHz.
- For the 5 GHz-2 bands, set the channel bandwidth to 20/40/80/160 MHz.
- Once you set the channel bandwidth, click on the apply option to save your changes.
- Finally, check your router and verify the fix.
Note: Also, try changing the Control Channel to the default option under Wireless > General > Band. This will help reduce any interference that is affecting your connection.
3. Disable Smart Connect
Another reason why your router randomly disconnects is that you have enabled the Smart Connect feature on your network. To disable Smart Connect, follow the steps below:
- First, ensure that you are connected to the Asus router.
- Open a browser, type router.asus.com, and enter your credentials on the login page.
- Now, head over to the Wireless option and click on the General tab.
- Under the General tab, find the Smart Connect option and toggle the button to turn it off.
- Next, click on the Apply option to apply your changes.
- Afterward, use your router for some time and see if it still disconnects.
Note: Make sure to check the router for overheating problems and dust build-up. Place your router in a cool, dry place and clean it frequently.
4. Update the wireless card drivers
Make sure your computer or laptop wireless card drivers are updated to the latest version. If the drivers are outdated, you have to update them in the following way manually.
- Launch your browser and go to your device’s manufacturer’s website.
- Search for the section called Drivers and find the Wireless Drivers tab.
- Download your device’s supported wireless driver.
- Next, double-click the downloaded file to install it on your device.
- Finally, check your connection and see if the problem persists.
5. Update your router firmware
Outdated firmware can affect the performance of your router, resulting in a random network disconnection issue. To update your router, do the following:
- Connect to the Asus router and open your web browser.
- Go to router.asus.com, and on the login page, enter your credentials.
- Now, click on the Administration settings and go to System.
- Head over to the Firmware Upgrade tab and click on the Firmware Upgrade option under the Firmware Version header.
- Once the update process is complete, check your router connection and verify the fix.
6. Adjust the placement and antennas of the router
Place your device closer to your router and in an open space with minimum signal interference.
Also, adjust the angles of the router antennas to 45°, 90°, etc., for optimal signal distance. You can also try to attach four detachable antennas to the router for a better network range and to fix disconnection issues.
Factory reset ASUS router
If you are still facing the disconnection issue with your Asus router, factory reset it by following the steps below:
- Grab your router and locate the reset button at the back of the router.
- Press and hold the Reset button for 15 to 30 seconds.
- The power LED will start flashing, indicating the reset process.
- Now, wait for the router to restart.
- Finally, connect with the Asus router, and your issue should be resolved.
Note: Factory resetting your router will erase all your preferences, passwords, and other settings to default. However, you can configure it again from your router’s admin page.
Conclusion
Asus routers have many features and capabilities, but they also have some flaws that can be a major inconvenience for their users.
In this article, we looked at some of the most common causes of your Asus router randomly disconnecting from the network. We’ve also provided a step-by-step guide on fixing the problem. Hopefully, this information will help you get your router functioning properly again.
However, if your router still randomly disconnects, contact Asus support to get help from their customer service team.

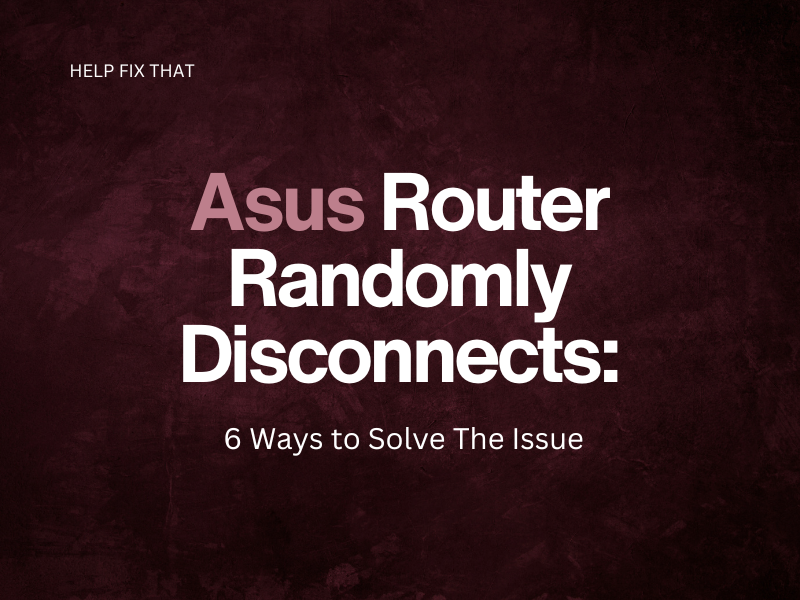

Leave a comment