Are you frustrated over the Asus router flashing white light?
Don’t stress! Here are four simple steps for getting your device functioning as usual.
What Does the Asus Router Flashing White Light Mean?
It’s vital to know that the Asus router has various light patterns to let you know its current status.
Usually, the white light will flash every other second to show the router is operating as required. However, if your Asus router’s power light continuously flashes white, it has most likely been damaged or corrupted, showing signs of a virus.
Here are five ways to fix the Asus router:
Restart Your Network
First, try restarting your device.
Simply turn off your Asus router and unplug it from the power source. Then, wait a few minutes before connecting the router to the power source and switching it back on.
If the white light is still rapidly blinking, try changing your adapter settings.
Change the Adapter Settings
Changing your adapter is one of the best solutions for solving the Asus router flashing white light.
First, plot an internet cable to your Local Area Network (LAN) ports, before manually configuring your computer IP address. Then, enter your IP, Subnet Mask and Default Gateway addresses before clicking the OK button shown on the screen.
Now, place a pointed pin object (such as an earring or a needle) into the reset key. Hold the object into the reset key for at least five seconds, before turning the power on to see if all LEDs are flashing.
If all lights are flashing – congratulations! Your device is functioning as normal and should connect to the internet shortly.
Otherwise, it’s time to manually update your router’s firmware.
Manually Update the Router Firmware
Despite sounding like a technical process, fear not. Manually updating your router’s firmware is a relatively straightforward process and easily achieved by following these simple steps:
- Go to the Asus official website to download your firmware. Before entering your router model, go to the search function and click Support.
- Navigate to Driver & Utility and select Bios & Firmware.
- Press the Download button and save the zip file on your desktop.
- Unzip the file.
- Type in the admin username and password to log in to your Asus router.
- Once logged in, scroll down to Administration.
- Select Firmware Upgrade.
- Scroll down to Manual Firmware Update and click Upload.
- Click on the unzipped firmware file.
- Wait for the firmware update to start.
- Once completed, the Asus router login page will display, requiring you to log in for the last time.
- Enter the admin username and password and click Sign In.
- Horah, your router’s firmware is updated.
Upgrading the Router Firmware
However, if your firmware update has failed, it’s essential to know that the device will automatically put itself into Rescue Mode. Therefore, you will notice the white light slowly blinking at you.
By using the firmware upgrade utility tool, you should be able to resolve the issue. If your device isn’t functioning correctly and you are running out of options, launch the tool and click Firmware > Upload. The process should finish within 3-4 minutes.
Nevertheless, if an invalid IP warning pops up, it’s time to set up a static IP on your computer. Use the following IP/TCP settings:
IP address: 192.168.1.x (replace x with a number) – Subnet mask: 255.255.255.0 – Default Gateway: 192.168.1.1.
Note: Don’t regularly use the tool for upgrading the software or on a usable device.
Disable WPS
Sometimes, the simple troubleshooting steps are the most effective. If your Asus router is still flashing white, try disabling the WPS.
Wi-Fi Protected Setup (WPS) is a feature supplied with Asus routers that’s intended to make the process of connecting to a secure wireless network from your device simpler.
Follow these instructions to disable the WPS:
- Type your router’s IP address in a web browser on your device.
- If you are unsure what the IP address is, type http://router.asus.com in your browser for ASUS router models or http://repeater.asus.com for ASUS range extender models.
- Login to your Asus router.
- In the left-hand navigation menu select Wireless.
- In the menu options select WPS.
- Switch Enable WPS to OFF.
Conclusion
The Asus router flashing light is a usual sign, depending on how frequently the light flashes. If the white power light continuously flashes, your Asus device most likely has a virus.
If restarting your network and tweaking the adapter settings worked, a minor issue was solved.
Whereas, if your router’s firmware required a manual update before solving the problem, your device most likely had a virus.
Nevertheless, if the Asus router flashing light appears impossible to fix, reach out to Asus support services.

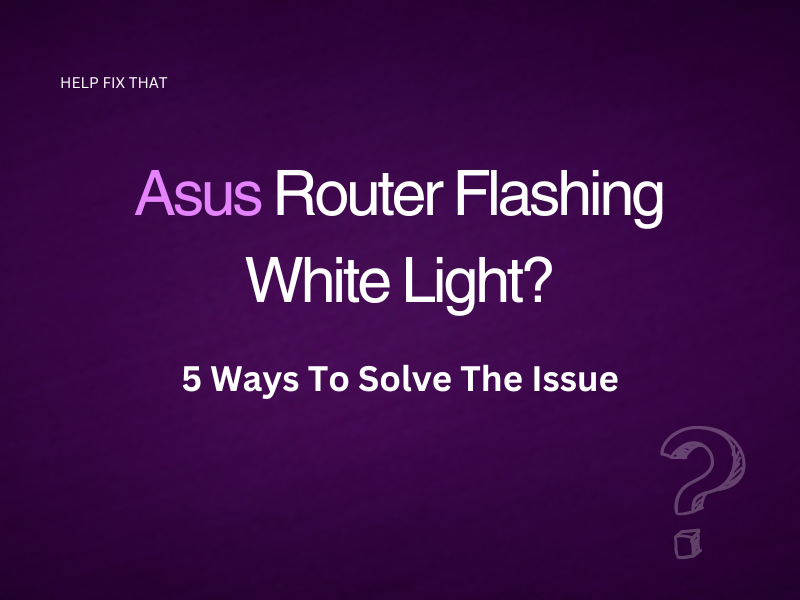
Leave a comment