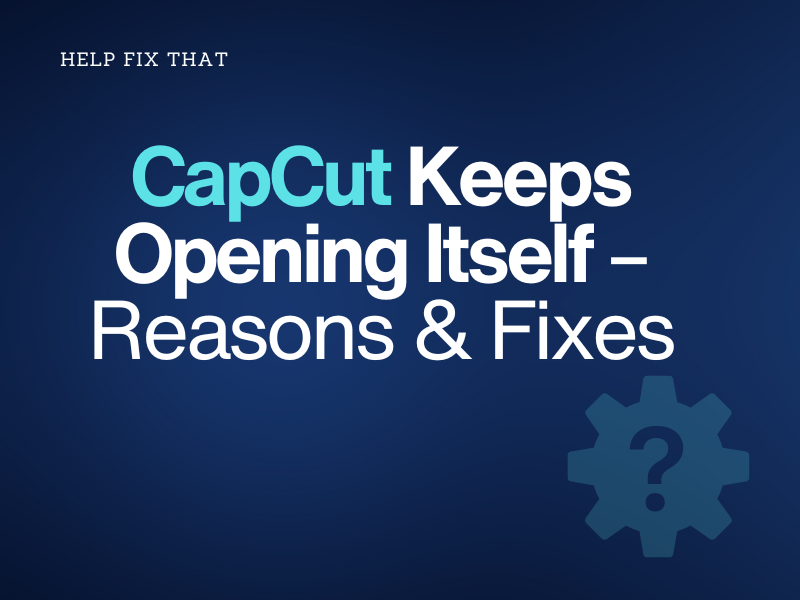Do you need help troubleshooting the CapCut app that keeps opening itself on your mobile device or computer without any warning, disrupting your project workflow?
Today, we’ll explore why the editor keeps doing this and how to fix this issue quickly with step-by-step methods and instructions.
Why does CapCut keep opening itself?
- Glitching CapCut app.
- Outdated CapCut mobile or PC app.
- Corrupt app cache.
- The app is running in the background even after closing it.
- Temporary session bugs in the device software.
How do I stop CapCut from opening itself?
Force Close the App
Android:
- Launch “Settings.”
- Go to “Apps.”
- Tap “CapCut.”
- Select “Force Stop.”
- Tap “OK.”
An alternative way to do this on your Android device is:
- Go to Home Screen.
- Swipe up from the bottom, hold, and let go.
- Stop in the middle to access recent apps.
- Swipe up on the CapCut app card to close it.
iPhone/iPad:
- Access any one of the Home screens and swipe up from the bottom.
- Stop in the middle to access recent apps.
- Swipe up on the CapCut app’s preview to close it.
Windows:
- Press “Ctrl” + “Alt” + “Delete” on your PC keyboard.
- Select “Task Manager.”
- Click “CapCut.”
- Click “End Task.”
Mac:
- Open “CapCut.”
- Click the Apple logo.
- Click “Force Quit.”
Next, wait for the app to close and see if it again opens by itself this time around.
Update CapCut App
Android/iOS:
- Open Play Store/App Store.
- Search for CapCut.
- Tap “Update.”
Computer:
- Open CapCut.
- Go to “Menu.”
- Click “More.”
- Select your current version.
- Check the “Beta test version” box on the popup and click “Check for updates.”
- Click “Install Now.”
Launch the updated CapCut app, close it again, and verify the fix.
INFO: Updating the app can also troubleshoot CapCut if it keeps crashing.
Reinstall CapCut App
Android/iOS:
- Tap & hold CapCut.
- Tap “Uninstall.”
- Select “OK.”
- Go to the App Store/Play Store.
- Find the “CapCut” app using the search option.
- Tap “Get” or “Install.”
Windows:
- Open “Settings.”
- Go to “Apps” > “Apps & features, find “CapCut,” and click “More.”
- Click “Uninstall.”
- Open “Microsoft Store.”
- Search “CapCut.”
- Click “Install.”
Mac:
- Open “Launchpad.”
- Locate ‘CapCut” and click and hold the app.
- Click the delete icon next to the app.
- Go to “App Store.”
- Find “CapCut.”
- Click “Install.”
Hopefully, reinstalling the CapCut app will fix the underlying glitches or corrupted files and resolve your issue.
Doze the CapCut App
- Launch “Settings.”
- Go to “Device Care.”
- Tap “Battery.”
- Select “App Power Management.”
- Tap “Sleeping Apps.”
- Tap “+.”
- Choose “CapCut.”
- Tap “Add” to doze the app, and hopefully, it won’t open automatically from now on.
Clear CapCut Cache Data
Corrupt cache data can cause the app to lag or repeatedly open itself. Your best bet, in this case, is to clear its cache in the following way:
iPhone/iPad:
- Open “Settings.”
- Go to “General.”
- Tap “iPhone Storage/iPad Storage.”
- Select “CapCut.”
- Choose “Offload App.”
- Tap “Offload App” again.
Android:
- Go to “Settings.”
- Tap “Apps.”
- Select “All Apps.”
- Choose “CapCut.”
- Tap “Storage.”
- Tap “Clear Cache.”
- Select “Clear Data.”
- Tap “OK” to confirm.
Computer:
- Launch “CapCut.”
- Select “Global Settings.”
- Choose “Global Settings.”
- Click “Delete.”
- Click “OK.”
This will force the app to rebuild its data cache, resulting in solving the problem.
Use the Developer Options
- Access the device “Settings” and go to “About Phone” > “Software information.”
- Tap “Build Number” seven times.
- Type in your phone PIN to enable Developer Options.
- Now go back to “Settings.”
- Tap “Developer Options.”
- Go to “Running Services.”
- Select “CapCut.”
- Tap “Stop,” and that should do the trick!
Disable Background App Refresh
Another quick fix is to disable CapCut’s access to run in the device’s background with these steps:
- Open iOS “Settings.”
- Go to “General.”
- Tap “Background App Refresh.”
- Toggle off “CapCut.”
Android devices also offer a similar feature called “Background Data Usage” that can assist you in stopping the app from running its processes. For this:
- Open Android “Settings.”
- Tap “Connections.”
- Choose “Data Usage.”
- Tap “Mobile Data Usage.”
- Select “CapCut.”
- Toggle off “Allow Background Data Usage,” and you are all set!
Reset the Mobile Device
If nothing helps, reset your mobile device with the instructions given below and reinstall the CapCut app.
iPhone/iPad:
- Launch iOS “Settings.”
- Go to “General.”
- Tap “Transfer or Reset iPhone.”
- Select “Erase All Content and Settings.”
- Enter the passcode to confirm the action.
Android:
- Launch Android “Settings.”
- Tap “General Management.”
- Tap “Reset.”
- Select “Factory Data Reset.”
- Choose “Reset.”
- Type in your password/PIN and tap “Delete All” to reset your mobile device.
Finally, access the App Store or Play Store on your device, search for “CapCut,” tap “Get” or “Install,” and confirm the fix.
NOTE: Resetting will erase everything and restore your mobile device to its factory settings. Therefore, back up CapCut projects before taking this step.
Conclusion
In this article, we discussed the reasons for this annoyance on the app and explored several quick and easy solutions to resolve this problem.
Hopefully, now you can peacefully use your mobile device or computer without constant interruptions from CapCut every few minutes.