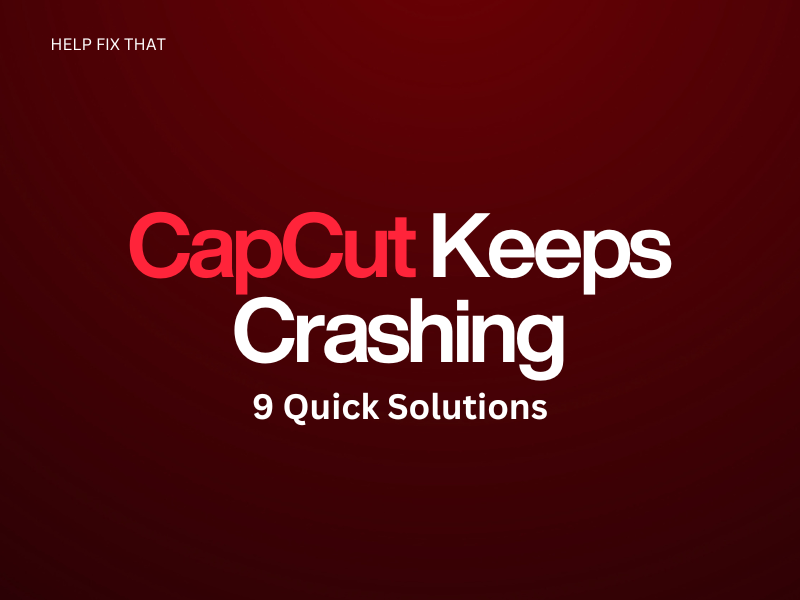Are you frustrated with constantly losing your work on CapCut because the app keeps crashing in the middle of an important video editing project?
In this article, we’ll explore the main causes of this issue and how can you troubleshoot it with quick workarounds.
Why Does My CapCut Keep Crashing? 7 Main Reasons
- Insufficient memory or low storage space on the device
- Too many applications are opened on the device
- Large video size
- Minor errors/glitches on the device or the CapCut app
- The CapCut app build-up has been corrupted
- Outdated PC graphics card driver
- Outdated app or device
How Do I Fix CapCut Keeps Crashing?
1. Close All Unnecessary Apps
If you’ve opened too many apps or programs in the background, they can hog up the RAM on your device. As a result, CapCut won’t have enough memory to perform its tasks correctly.
So, to prevent the app from crashing during video editing, close all unnecessary background apps or programs. To do this on your Android or iOS device, launch the “App Switcher” and swipe up the “Apps’ Cards” to close them all.
If you are using CapCut on your PC, press “Win+X,” click “Task Manager,” choose the program, and click “End Task.”
2. Restart Your Device
The next solution is to restart your device to clear the CapCut in-app fragmented and old data that is causing it to crash every time you try to edit a video project.
Here are the steps to restart your Android device, iPhone, and PC:
Android:
- Press and hold the “Power” button.
- Choose “Restart.”
iPhone:
- Press & hold the “Side/Power” and “Volume Down” buttons.
- Drag the “Power Off” slider until your device turns off completely.
- Afterward, press the “Power” button again to restart your iPhone.
PC:
- Click “Start.”
- Select “Power.”
- Click “Restart.”
- Wait for the PC to turn on again, launch CapCut, and see if it still crashes.
3. Free Up Some Space
CapCut requires a lot of storage space to save drafts or process video editing.
However, if your device’s system is overloaded with many files, apps, and games, CapCut won’t have enough space to work optimally and hence will crash frequently.
You can counteract this issue by uninstalling some unnecessary apps or games on your device in the following way:
Smartphone (Android/iOS):
- First, tap & hold the app you want to uninstall.
- Tap “Uninstall.”
- Tap “OK” to confirm.
PC:
- Open “Control Panel.”
- Click “Uninstall a Program.”
- Right-click the program you want to uninstall.
- Click “Uninstall.”
- Select “Yes.”
You can also free up some space by deleting unnecessary media files on your mobile device. Simply launch “Files or File Manager,” choose the files, and select “Delete.”
Note: The CapCut app on your smartphone cannot handle a video that is more than 10 -15 minutes long and will eventually crash while you are editing an oversized clip.
4. Clear CapCut Cache Data
Corrupt or bulky CapCut cache data can cause the app to crash frequently, but you can fix this issue by clearing the app cache to wipe up all the corrupted temporary files on your device this way:
iPhone:
- Launch “Settings.”
- Tap “General.”
- Tap “iPhone Storage.”
- Select “CapCut.”
- Choose “Offload App.”
- Tap “Offload App.”
Android:
- Open “Settings.”
- Tap “Apps.”
- Tap “All Apps.”
- Select “CapCut.”
- Tap “Storage.”
- Tap “Clear Cache.”
PC:
- Launch “CapCut.”
- Click “Global Settings.”
- Select “Global Settings” again.
- Click “Delete.”
- Click “OK” and see if this resolves the issue.
Clearing the cache data can also troubleshoot the CapCut app if it keeps lagging.
5. Update the CapCut Mobile App
CapCut developers release new updates every now and then to address the bugs that can cause this problem.
Therefore, try updating the CapCut app on your iOS or Android device this way:
- Go to “Play Store” or “App Store.”
- Search for “CapCut.”
- Tap “Update” and verify the fix by launching and working on the app again.
6. Update Android/iOS Firmware
If your Android or iOS device is running on an older firmware, the CapCut app might not be compatible with it. However, you can quickly resolve this issue by simply checking and updating your device software with the following steps:
iOS:
- Launch “Settings.”
- Tap “General.”
- Tap “Software Update.”
- Select “Download and Install” or “Install Now.”
- Enter the passcode and tap “Install Now.”
Android:
- Open “Settings.”
- Tap “Software Update.”
- Tap “Download and Install.”
- Wait for your device to check for new updates and download it.
- Tap “Install Now.”
7. Update Graphics Card Driver On the PC
CapCut makes the video editing process easy for you with its desktop app. However, the program can crash if you have not updated your graphics card driver. To update the driver:
- Write “Device Manager” on Windows Search in the taskbar and click it.
- Expand “Display Adapter.”
- Next, right-click the graphics driver and choose “Update Driver.”
- Choose “Search Automatically For Drivers.”
Note: You can also check and update your graphics card through Windows Update under “Settings” > “Update & Security” > “Check for Updates.”
8. Reinstalling the CapCut Mobile App
Another solution is to reinstall the CapCut app to remove any corrupted installation files affecting its performance.
- Tap & hold “CapCut.”
- Tap “Uninstall.”
- Select “OK.”
- Go to “App Store” or “Play Store.”
- Find the “CapCut” app using the search option.
- Tap “Get” or “Install.”
Reinstalling CapCut on your device will delete all your drafts saved within the app.
9. Reset the Device
If none of the above solutions work for you, reset your Android or iOS device to the default settings to clear out any technical glitches resulting in crashing.
For Android users:
- Launch “Settings.”
- Tap “General Management.”
- Tap “Reset.”
- Select “Factory Data Reset.”
- Choose “Reset.”
- Enter your password/PIN and tap “Delete All.”
If you are using an iPhone, do the following steps:
- Open “Settings.”
- Tap “General.”
- Tap “Transfer or Reset iPhone.”
- Select “Erase All Content and Settings.”
- Enter your passcode to confirm.
Conclusion
In this article, we’ve discussed why CapCut often stops functioning in your Android, iOS, or PC and explored several easy-to-follow fixes to help you get out of this scenario.
Hopefully, your troubles are over, and you can now resume your CapCut editing projects and create stunning videos without any issues.