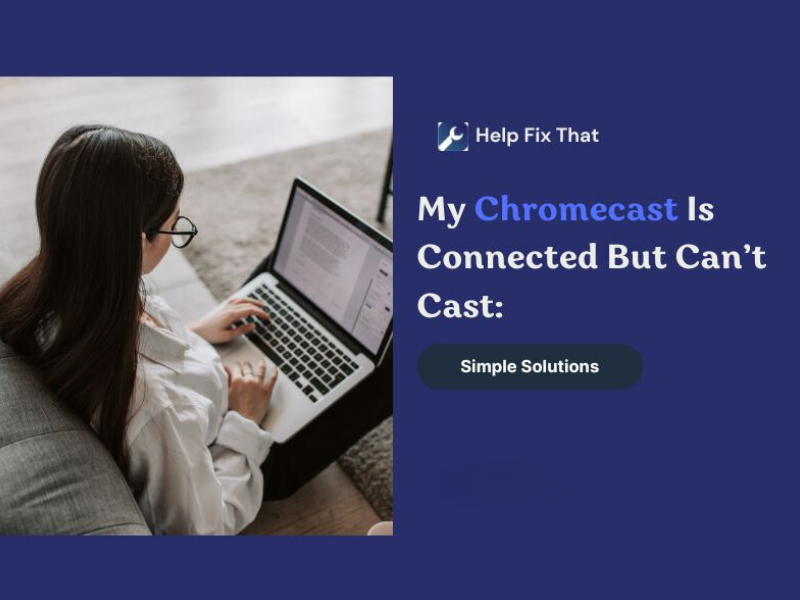What should you do if your Chromecast is connected but can’t cast any content from your mobile device or computer to the TV? If you are looking for valid reasons, along with solutions, we’re here to help you resolve this problem!
Work’s finally wrapped up, you’ve got a glass to hand, and you’re all set for your weekly binge-watch. All you need now is a quick swipe to cast your entertainment to the big screen.
So you hit that familiar icon but… nothing happens?
You know the internet’s fine. You remember to charge your phone, and your cables are all firmly where they belong.
Why is my Chromecast connected but won’t cast?
So what’s going on? Why has your Chromecast failed to cast?
Perhaps more importantly,
Let’s jump straight in and find out.
Have you tried switching it off and on?
No, really.
Sometimes, a quick restart is all you need. In many cases, it’s the easiest way to get a system back up and running. Better still, with its fuss-free set-up, the Chromecast only takes a minute or two to get going.
(We should point out here that an ‘on and off again’ reboot or restart is an altogether different process to a full factory reset. We’ll explore that option a bit further on)
You can restart your Chromecast via the device itself or by using the Google Home app on your phone or tablet.
Method 1:
- Unplug your Chromecast device from its power source (disconnecting from the HDMI port won’t reboot your device – you need to unplug the power at the socket).
- Wait for 60 seconds.
- Plug it back in again.
Method 2:
- Make sure your Chromecast and mobile devices are both connected to the same Wi-Fi network.
- Open the Google Home app on your phone/tablet.
- Select your Chromecast device.
- Head to the top right-hand corner and choose Settings > More Settings > Reboot
And that’s the process finished.
With the restart complete, you should be right back on track and ready to go.
If, however, you’re one of the unlucky few left thinking ‘hang on, I still can’t cast to my tv’, don’t worry. We’ll delve a little deeper.
So it’s on to suspect two, and quite likely the item in your hand right now.
If Chromecast is connected but you still can’t cast your Android device could be the source we need to look at.
What if Chromecast won’t cast from Android?
Very occasionally, your favorite tech can end up being just that little bit too helpful for your needs.
If you’re an Android user and find your Chromecast connected but can’t cast, then your adaptive Wi-Fi might be the problem.
But what is adaptive Wi-Fi?
Adaptive, or Intelligent, Wi-Fi is arguably the unsung hero of smooth internet connectivity. It’s also one of those handy background features that even seasoned Android users might not be aware of.
Its purpose? To quietly step in whenever your network connection becomes unstable.
As a result, if your signal strength drops, Intelligent Wi-Fi automatically takes over.
It allows your device to switch between available networks or between Wi-Fi and mobile data for a trouble-free internet journey.
Which is great for a seamless online visit. Unfortunately not so great when your casting and Chromecast devices both need to stay connected to the same Wi-Fi network.
Fortunately, there’s a simple way to disable the automatic switch.
- From your Android’s main menu, select Settings > Connections > Wi-fi
- Tap the three dots in the top right corner, then choose Advanced > Switch to mobile data
- Toggle to disable the automatic switch function.
- By continuing to select Switch to mobile data and then Network selections, you can also opt to stay connected to a particular network, even if your connection starts to falter.
With a restart performed and your Wi-Fi now beautifully in sync, it’s time to consider your software.
If you find you have a weak Wi-Fi connection, it may be worth looking at a booster, these amazing little gadgets can solve your connection issues once and for all.
I can’t cast to my tv – do I need to perform an update?
It never hurts to keep up-to-date with available software, and your Chromecast device is no exception. Keeping an eye on the latest available version is a necessary step to successfully cast between apps and your TV.
Simply head to the Google Play or Apple App Store, and a quick tap of the update button is all you’ll need for your apps.
If your Chromecast failed to cast, updating the Google Cast Reciever version could be the solution for you. To do this:
- On your Android TV Home screen, go to Settings and select Google Cast.
- Make a note of your firmware version number (displayed in the format 1.23.45678).
- Alternatively, you can find this number using your casting device.
- Open the Google Home app on your mobile device, tap on Settings, and scroll down to see your number.
- Check with Google for the latest available firmware versions.
If your version number doesn’t match that of the current firmware, you need to update the Google Cast Receiver on your Android TV. Here’s how:
- Sign into Google Play on the TV.
- Go to My Apps > Google Cast Receiver > Update
With the latest updates installed and your Wi-Fi nicely stable, you should be well on your way to casting with ease.
But what if you’re facing a particularly stubborn case of Chromecast not working?
My Chromecast is connected but can’t cast – is it time for a factory reset?
If you’re still unable to cast, it might be time for that full factory reset we mentioned earlier.
But unlike the quick ‘on and off’ reboot, a factory reset will restore your Chromecast device to its original default settings. This means a complete – and permanent – clearance of your data.
If you’re confident your Chromecast device needs to be cleared, you’ll need to follow the steps below. Again, please remember this action can’t be undone.
To reset your Chromecast to its default factory settings:
- Plug the Chromecast into its power source via the power cable and HDMI port on your tv.
- Find and hold down the button on the side of the Chromecast device.
- The Chromecast’s LED will start flashing orange.

- Let go of the button only when the flashing stops and the LED turns white.
- The Chromecast will begin its reboot sequence.
Conclusion
So that’s it, folks! You now know why your Chromecast is connected but can’t cast any content, and what are the steps involved in fixing this annoying glitch. Hopefully, you can enjoy streaming various channels, movies, or TV shows on a bigger display with ease now.