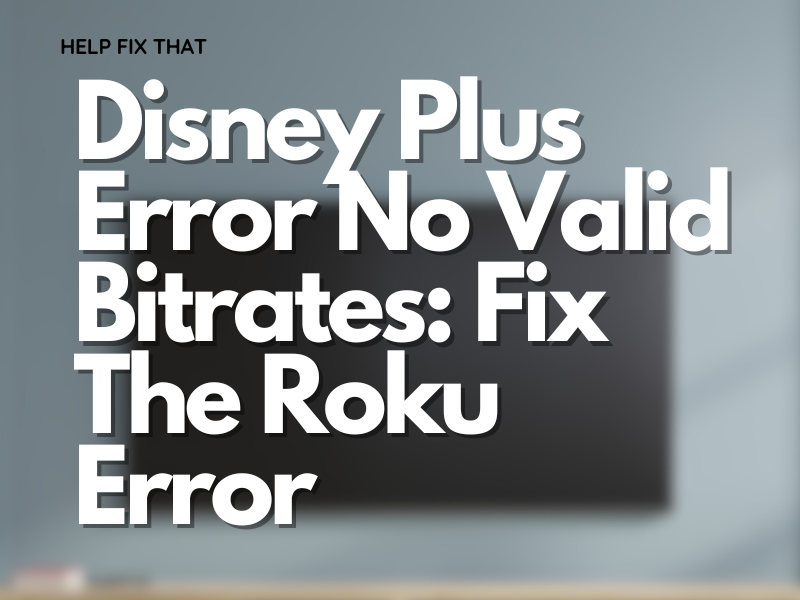If you love Disney Plus movies and series, the error “no valid bitrates” is a common problem that can ruin your viewing experience.
In this post, we’ll discuss what this error means and share our top suggestions for resolving the issue.
Why Am I Seeing the Disney Plus Error, No Valid Bitrates?
The Disney Plus error “no valid bitrates” is most often encountered when streaming. For instance, this error is common for Disney+ users streaming on Roku devices. Often, Roku streaming devices or the app may display the error: 5 no valid bitrates.
This error is likely caused by slow internet or servers. The word bitrate refers to the number of bits transmitted via a digital/internet connection.
If your internet connection speed or the Disney Plus servers are temporarily down, your media likely won’t play properly. A minimum download speed of 5 Mbps is recommended for Disney+ HD streaming and 25 Mbps for 4K UHD streaming.
What Can I Do to Fix the Disney Plus Error, No Valid Bitrates?
Since your internet connection or the Disney+ or Roku servers are most likely at fault, solutions lie here. Here are some steps you can take to diagnose, repair, and resolve common Disney+ streaming connectivity, internet, and server issues.
Reduce Your Streaming Resolution
Do you watch your media only in 4K? The higher your streaming resolution, the higher the minimum recommended bitrate speed required. If you are seeing the “No valid bitrates” error,” it may be worthwhile to reduce your streaming resolution.
To adjust the Disney+ streaming resolution:
- For mobile, click on your profile image and navigate to app settings.
- Click on Wi-Fi data usage and select Save data to stream on SD quality.
- For web browsers, click on your profile picture and select App settings.
- You can select from Automatic (4K UHD – 7.7 GB/hr), Moderate (HD – 2 GB/hr), or Save data (SD – 0.7 GB/hr).
- For TV, open the menu and navigate to Settings > App settings.
- You can also select from Automatic, Moderate, or Save data here.
Make Sure That Your Internet Connection Is Sufficient
If you are still seeing the error, then your internet connection may be the issue. If your download speed is or temporarily/intermittently drops below the recommended bitrate, you may not be able to stream smoothly (or at all).
Take these steps to ensure that your internet connection speed is sufficient:
- Check if your internet connection speed is capped at a certain data usage. Some capped internet packages drop your internet download and upload speeds after you use a certain amount of data.
- Use an internet speed checker to check your current upload and download speeds. Be sure to test your speed with a device connected to the same Wi-Fi or internet connection as your streaming device.
- Restart your router, modem, or hotspot to see if this resolves any temporary internet issues.
- Move your Wi-Fi router or adapter closer to your streaming device.
- Make sure nothing substantial, such as a thick wall or heavy piece of furniture, is potentially blocking the internet signal.
- Hardwire your streaming device and TV to your router or Wi-Fi adapter using an ethernet cable.
Ensure the Disney+ & Streaming Service Servers Aren’t Down
If your internet connection isn’t the problem, the connectivity issues could be on the streaming service provider’s side. You can check if their servers are operational online to see if this is an issue many users are experiencing simultaneously.
To check if the Disney+ servers are down, you can visit the Disney+ Twitter or other social media accounts or Downdetector’s Disney+ page.
To check the Roku servers, check the Roku Twitter and social media pages.
Reinstall Your Apps
If you are streaming via any apps, such as Roku or the CW app, then reinstalling these may help. Just be sure to save your password and login details before you do.
To reinstall your streaming apps:
- Remove the streaming app from your TV or device.
- Switch off your Roku or other streaming box and/or devices.
- Switch your Roku or other streaming box and/or devices back on.
- Reinstall the streaming apps you usually use.
Reset & Update Your Devices & Software
It’s always a good idea to keep your device, software, and firmware up to date. Make sure to set all to update automatically. Also, check back regularly yourself and manually update anything that hasn’t done so by itself.
A streaming device reset may also help to resolve any automatic updates or connectivity issues. To reset it:
- Navigate to the device menu and find the reset settings.
- Opt to do a soft reset first, if available.
- Only do a hard reset if you have not been able otherwise to fix the Disney Plus error. If you do a hard reset, be prepared to most likely lose all of your data and settings.
Swap Out Your Streaming Box
Some users had success swapping their Roku or other streaming or TV boxes for another device. Though this may be a drastic step, it’s certainly one you can take if nothing else works—particularly if you already have another streaming box in the house.
Conclusion:
Is the pesky Disney Plus error “no valid bitrates” ruining your plans? Seeing this error doesn’t have to mean canceling movie night! Hopefully, one or all of the above solutions helped you get back to your streaming.