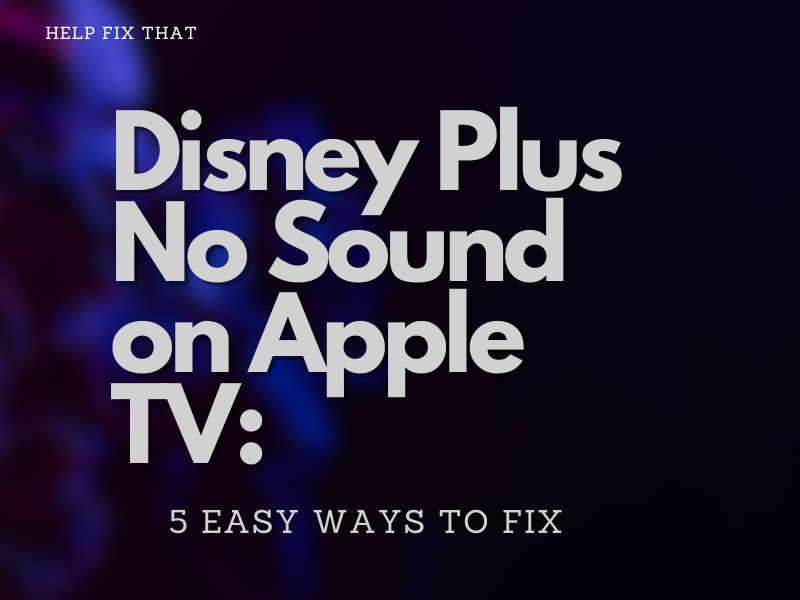If you’re having problems with Disney plus no sound on apple tv, don’t fret. This is a common issue that many people experience. The good news is that it’s easy to fix.
In this blog post, we will walk you through the steps to get your Disney Plus audio working properly on your Apple TV.
Why Does Disney Plus Have No Sound on my Apple TV?
- The audio is mute on the Apple TV or on the Disney Plus app sound settings.
- Your television’s HDMI cable may not be plugged in all the way.
- Your TV might not be properly set up to output sound.
- Audio settings on Disney Plus may be incorrect.
- TV volume is too low.
- Maybe you are using an out-of-date version of the Disney+ app on your device.
How to Fix Disney Plus No Sound Issue on Your Apple TV
Update the Disney Plus app
First, make sure you have the latest version of the Disney Plus app installed on your Apple TV. To do this, select the “Apps” option when you open the “Settings” on your Apple TV. Set up “Automatically Update Apps” to “On.” If an update is available for the Disney Plus app, it will automatically install. Wait for everything to update.
Once the app is updated, restart your Apple TV. Then, open the Disney Plus app and try streaming again.
If the issue persists, continue to the next step.
Check Disney Plus Server Status
You should also double-check the Disney Plus app on different devices to ensure it isn’t an issue with the server. If the other device is working properly, the issue is with your Apple TV.
Fix The Apple TV Audio Setting
If you are experiencing audio problems with Disney Plus on your Apple TV, you should check your Audio settings.
To do this:
- Press the Menu button on your Apple TV remote.
- From the Menu window that pops up, please scroll down to Settings and select it.
- Select Audio and Video from the Settings page.
- From the Audio and Video page, scroll down to the Audio Format setting.
- Select the Change Format option.
- The Apple TV software will now prompt you to select Change Format again.
- You’ll then go to the previous screen. Select the option New Format and change it to Stereo from the drop-down menu.
- Next, go to your TV’s Audio/Sound settings.
- Select the Optical output, and make sure it’s on.
- Check that you’ve selected Digital Sound Out (PCM) under Optical.
Check Surround Sound Settings
Some Apple TV users have encountered a problem when it comes to background noise, which is that there is no sound when the individuals on screen speak. This is likely due to the audio settings of the TV, which are in surround sound mode. However, if no surround speakers are connected to the TV, this setting will not work, and no sound will come out.
Users can disable the surround sound setting for the TV’s audio to fix this. The settings will vary depending on the TV models; usually, to do this, go to Settings > Sound Output > Speaker Configuration and change it from “Auto” to “Stereo.” This will make the sound come out of the TV’s speakers instead of only through the surround ones, which is causing the issue for some people.
Apple TV Rebooting
Rebooting is a good technique to address minor technical difficulties in your system, especially if the video you’re air-playing has no audio.
To Reboot your Apple TV, press and hold the Menu button and the TV button for about six seconds. If you’re lucky, just a Reboot will resolve the Disney Plus with no sound problem.
If the audio issue persists after you try these tips, contact the Disney Plus support team for more help.
Conclusion
So, if you’re having the same problem with no sound on your Disney Plus app on your Apple TV, follow the simple steps outlined above, and you’ll be streaming again. We hope this article was helpful and provided you with the information you need to resolve the problem.