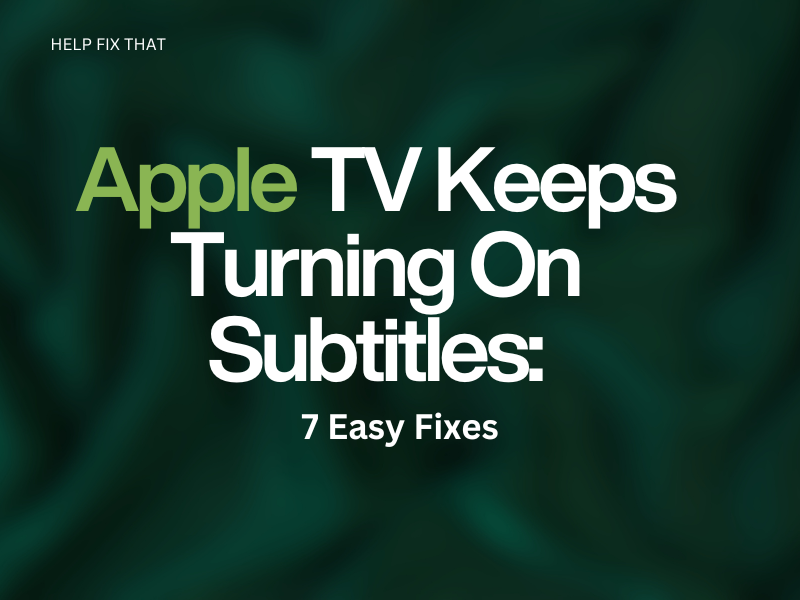Are you watching something on Apple TV, but it keeps turning on subtitles for the viewed content, hindering your focus on the screen?
To help you with this, we’ve researched and listed the possible reasons for this annoying glitch while you are watching Netflix, HBO Max, Hulu, or other channels on Apple TV. We’ll also explore a few simple solutions to help you resolve this issue without too much effort.
Why Apple TV keeps turning on subtitles?
- Hulu, HBO Max, or Netflix app subtitles are turned on
- The automatic subtitles feature is enabled on your Apple TV
- Apple TV software is glitching or it is outdated.
- The TV’s closed captioning is turned on
- Outdated apps on Apple TV
How Do I Stop Subtitles From Keep Coming On Apple TV?
Restart Apple TV
From Settings:
- Go to “Settings” using the Siri remote.
- Select “System.”
- Choose “Restart.”
Using the Siri Remote:
- Press & hold the “Back” and “TV” buttons on the second-generation Siri remote.
- Alternatively, press and hold the “Menu” and “TV” buttons on the first-generation Siri remote.
- Release the buttons when the status light on your Apple TV device starts blinking.
By Unplugging:
- Unplug your Apple TV device from the mains.
- Wait 15 seconds to refresh the data on your Apple TV and plug it back into the mains.
Now play any channel on your Apple TV and check if you see subtitles this time.
Disable Subtitles In The App
It is possible that the subtitles are enabled on the apps you are using on your Apple TV, or these streaming apps are experiencing temporary software issues.
Therefore, do the following steps to disable the subtitles in the app:
- Choose the “Subtitles” option in the Info Panel during the playback.
- Select “Off.”
If the app is still defaulting to subtitles, force stop it and turn off the subtitles in the following way:
- Press the “TV” button twice on the Siri remote supplied with your Apple TV to launch the App Switching view.
- Next, navigate to the app and swipe up on the touch surface (first-gen) or clickpad (second-gen and later) on the Siri remote.
- Launch a browser on your PC and head to the official website of the app (Netflix, Hulu, or HBO Max).
- Sign in to your account using the credentials and play a movie or show.
- Click “CC.”
- Select “Off.”
- Click the “Cross” sign to save your settings.
- Afterward, launch the app on your Apple TV and see if the issue persists.
Disable Automatic Subtitles on Apple TV
The next solution is to disable the automatic subtitles feature on your Apple TV in the following way:
- Head to “Settings” on your Apple TV using the Siri remote.
- Choose “Video and Audio.”
- Go to “Audio.”
- Select “Automatic Subtitles.”
- Choose “OFF.”
Update the Apps
Outdated apps can cause compatibility issues with your Apple TV device, resulting in the automatic activation of subtitles. To set the apps to update automatically, do the following steps in a sequence:
- Go to “Settings.”
- Choose “Apps.”
- Choose “Automatically Update Apps”
- Choose “On.”
If the subtitle issue is related to one app, you can manually update it on your Apple TV with these steps:
- Head to “App Store” from the Home screen of your Apple TV.
- Use the search option to find the app you want to update.
- Select “Update.”
Some users have reported that this solution helped fix the HBO Max app if it won’t load on Apple TV.
Turn Off CC on The TV
In most cases, your Apple TV will keep turning on subtitles if the CC is enabled on the device’s connected display. To rule this out, disable closed captioning on display in the following way:
- Open “Settings” using the remote supplied with your TV.
- Go to “General.”
- Select “Accessibility.”
- Select “Caption Settings.”
- Choose “Caption.”
- Choose “Off” and see if the subtitles issue is resolved on your Apple TV.
Update Apple TV
Updating your Apple TV device to the latest software version can install new software patches that can fix any critical technical issue causing the subtitles to turn on automatically. To do this:
- Head to “Settings.”
- Open “System.”
- Select “Software Updates.”
- Choose “Update Software.”
- Choose “Download and Install.”
- Once the update is downloaded, Apple TV will restart and install the new version.
To set your Apple TV to install new software versions in the future automatically, do the following steps:
- Launch “Settings.”
- Select “System.”
- Select “Software Updates.”
- Enable “Automatically Update.”
INFO: Outdated device software can also prevent the Apple TV from working on your Smart TV.
Reset Apple TV
Lastly, try resetting your Apple TV to its default settings to remove any misconfigured settings, corrupted data files, or bugs leading it to turn on subtitles. Here’s how:
- Open “Settings.”
- Select “System.”
- Choose “Reset.”
- Select “Reset” again and keep your device connected to the mains until the reset process is complete.
Conclusion
Apple TV is one of the most popular streaming devices on the market, providing seamless access to a vast library of content; however, it can be frustrating when the device unexpectedly defaults to subtitles.
Therefore, in this article, we’ve outlined the causes of this problem and explored the best tips and tricks to help you get back to watching your content without interruptions.
If the glitch persists, reach out to the Apple Support team, who will provide a definitive solution.