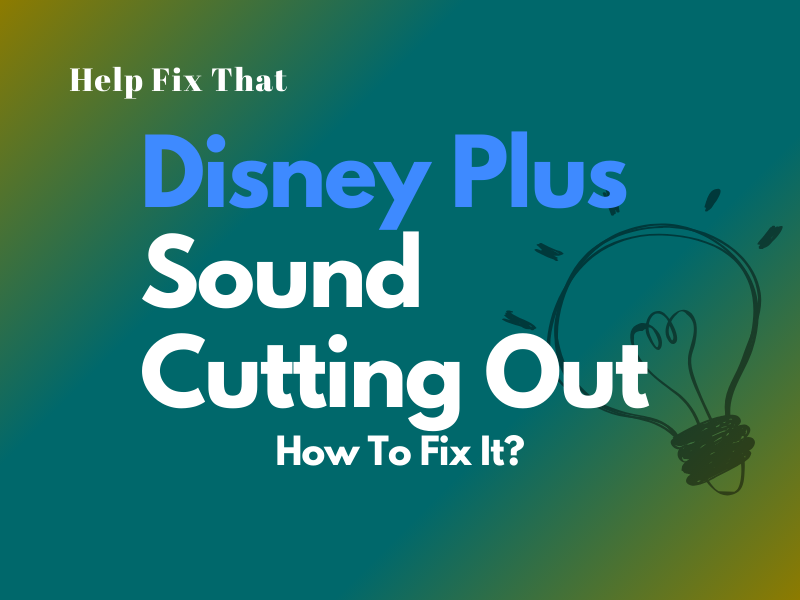Disney Plus offers seamless on-demand content streaming services, but many users report the sound keeps cutting off between episodes, leaving them frustrated about what to do about it.
Today, we’ll show you the reasons why this audio glitch occurs and how you can diagnose the issue and resolve it with step-by-step instructions.
Why does the audio keep cutting out on Disney Plus?
- Audio format settings are incorrectly configured on your streaming device.
- Internet speed is lagging, or the Wi-Fi signal reception is poor.
- Disney+ app cache got overloaded or corrupted.
- You are trying to stream Disney Plus content in higher resolution.
- The eARC HDMI cable is faulty.
- RS-232C Control settings are enabled on the TV.
- You are using an outdated version of the Disney Plus app on your streaming device.
How do I fix Disney Plus sound cutting out?
Change Audio Format Settings on your Streaming Device
Incorrect audio settings on Fire devices and gaming consoles often result in intermittent sound cut-offs. To fix this, you can change the audio format for Disney Plus this way:
Fire TV / Firestick:
- Ensure your TV is unmuted.
- Turn on the A/V receiver if the Fire TV is connected to it.
- Go to “Settings.”
- Select “Display & Sounds.”
- Choose “Audio.”
- Choose “Dolby Digital Output.”
- Disable “Dolby Digital Plus.”
PS5:
- Go to “Settings.”
- Select “Sound.”
- Choose “Audio Output.”
- Change the Audio Format (Priority) to “Bitstream (Dolby)” or “Bitstream (DTS).”
Now play something and verify that the sound doesn’t cut this time!
Change the HDMI Cable
eARC feature on your TV effortlessly transmits the unaltered, high-quality audio signal via an HDMI cable from your streaming device. However, the cable often gets damaged, causing sound issues on Disney Plus.
Therefore, check the eARC HDMI cable for any visible cracks and replace it with a new one.
NOTE: Faulty or damaged AVR cable connected to your TV and receiver also causes sound stuttering issues on Disney Plus. So, this leaves you with the option of replacing the cable to fix the audio glitches.
Turn off the RS-232C Control Settings
Repair technicians use RS-232C control settings on your Android TV to control the Custom Integrated Audio/Video (A/V) system and perform service updates.
However, some users report that these settings often lead to out-of-sync, jitters, and sound cut-offs on streaming services like this one.
So, turn off these control settings on your Android TV with the steps given below:
- Press “Home” on the remote.
- Choose “Settings.”
- Select “Network & Accessories.”
- Choose “RS232C Control.”
- Set to “Off” from “Via HDMI Port.”
After your Android TV restarts automatically, open the Disney Plus app and confirm if this fix works.
Reduce the Video Resolution
- Open “Disney Plus.”
- Select a title.
- Select “Quality.”
- Change to “Low.”
One more way is to set “Moderate” or “Save Data” mode on the app with these steps:
- Select a title.
- Choose “Details” or “App Settings.”
- Select “Moderate” (consumes less data, HD video quality, and stereo sound) or “Save Data” (Low data, SD quality, and stereo sound).
- Select “Save.”
Now, play video content on Disney Plus and verify the fix.
Clear Disney Plus Cache
The Disney Plus cache sometimes corrupts for various reasons, such as software glitches, improper shutdowns, or conflicts with other applications. As a result, the app starts to malfunction, resulting in this frustrating issue.
To fix this, clear the app cache data only on your streaming device. Here’s how:
Smart TV:
- Access “Settings.”
- Select “Apps.”
- Select “Disney Plus.”
- Choose “Clear Cache.”
- Select “OK.”
Fire TV:
- Head to “Settings.”
- Choose “Applications.”
- Select “Disney Plus.”
- Choose “Clear Cache.”
- Select “Clear Data.”
PS4/PS5:
- Open “Settings.”
- Select “Storage.”
- Go to “System Storage.”
- Open “Saved Data.”
- Choose “Disney Plus,” press “Options,” and select “Delete.”
Android:
- Open “Settings.”
- Tap “Apps.”
- Select “Disney Plus.”
- Head to “Storage.”
- Tap “Clear Cache.”
- Tap “Clear Data.”
iOS:
- Open “Settings.”
- Tap “General.”
- Select “iPhone Storage.”
- Select “Disney Plus.”
- Tap “Offload App.”
- Tap “Offload App” again.
NOTE: To clear the Disney Plus cache on Apple TV, simply reinstall the app.
If you are using a browser to stream Disney Plus, clear the cookies and cache data to get rid of the corrupt files.
Next, open Disney Plus and try watching a movie or show to check if the problem persists.
Update Disney Plus App
Android / iOS:
- Open “Play Store/App Store.”
- Look for “Disney Plus.”
- Tap “Update.”
Computer:
- Open “Microsoft Store.”
- Click “Library.”
- Click “Get Updates,” wait for the store to search for new updates for the installed apps, and update them automatically.
Play a movie or TV show on Disney Plus now and confirm if this fix works
Conclusion
In this article, we’ve explored why Disney Plus sound is cutting out on your streaming device and discussed 6 solutions with step-by-step instructions to help you resolve the problem.
Hopefully, you’ve found a fix to eliminate the problem on the streaming service and can now binge-watch your favorite programs without experiencing any audio glitches. However, If the issue is still there, try reinstalling the Disney Plus app on your streaming device.